1、然后在右键选择“打印机属性”点击进入对应的打印机属性对话框 , 点击共享选项卡在共享选项卡里将“共享这台打印机”勾选上 , 然后点击确定打印机共享设置完成后 , 其他电脑就可以通过网络访问到这台共享打印机 。
2、在开始菜单 , 搜索控制面板找到设备和打印机 , 选择需要共享的打印机 , 右键属性 , 打开后点击共享选项卡 勾选共享这台打印机 , 然后点击确定之后其他电脑就可以通过网络访问到这台共享打印机 。
3、5在计算机页面 , 点击左下角的“网络”6在网络页面 , 鼠标右击 , 点击第二台电脑 , 再点击“打开”7进入页面 , 就可以看到共享打印机 , 鼠标右击打印机 , 再点击“连接”就可以让打印机共享连接第二台电脑了 。
4、一般情况下 , 打印机都会连接固定的一台电脑 , 而随着办公需求的增加 , 必然会影响工作效率 , 那么今天就带大家探索一下局域网共享打印机的方法1首先将打印机和其中一台电脑连接 , 并确保打印机处于开机状态 , 驱动正常能够正常使用 。
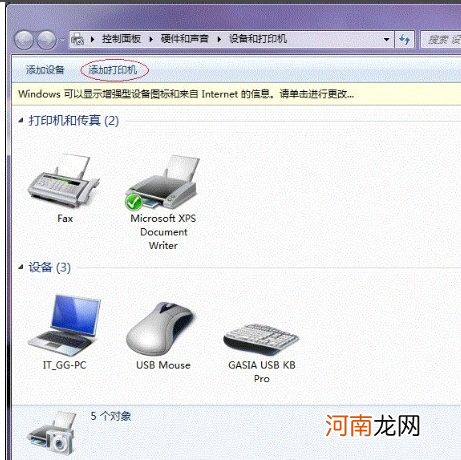
文章插图
5、3这里选择第二个选项“连接这台打印机”在这里输入名称 , 该名称有两个部分组成 , 也是之前我们记下的那两个数据4后面写共享打印机电脑IP , 后面写共享打印机的名称 , 比如这里就应该写11hplaserj 。
【电脑如何共享打印机 浪潮电脑如何共享打印机】
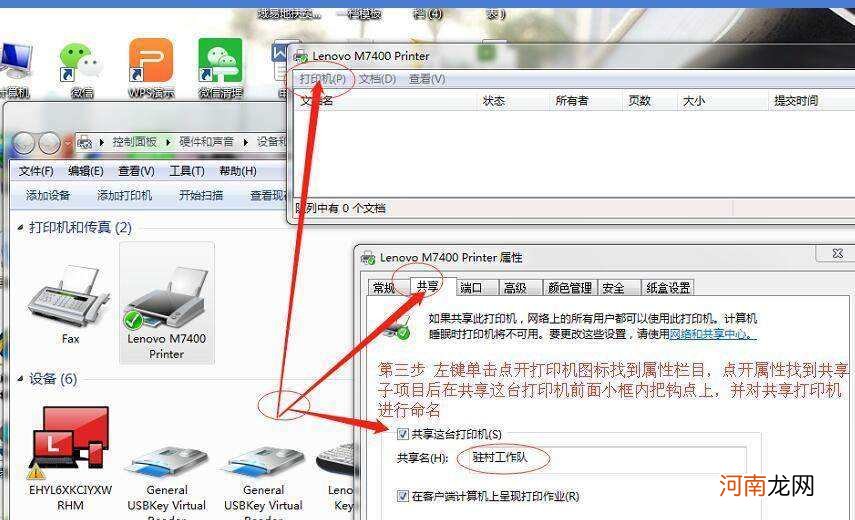
文章插图
6、进入添加打印机后 , 选择“添加网络无线或Bluetooth打印机W”进入“添加网络无线或Bluetooth打印机W”后 , 电脑会自动搜索同一局域网内可以连接的到的共享打印机 , 如显示有自己要连接的打印机 , 选中点击右下角下一 。
7、2点击系统安全 , 然后点击防火墙3点击这个打开或者关闭防火墙 , 4然后全部选择关闭了 5在控制面板里面 , 选择打印机 , 右键选择首选项6点击这个共享 , 然后点击确定7在需要添加打印机的电脑 , 点击打开开始中的“ 。
8、3客户机的安装与配置 现在 , 主机上的工作我们已经全部完成 , 下面就要对需要共享打印机的客户机进行配置了我们假设客户机也是Windows XP操作系统在网络中每台想使用共享打印机的电脑都必须安装打印驱动程序第一步单击“ 。
9、两台电脑如何共享打印机 10 选择“完成该向导我不需要在其他计算机上运行该向导”后 , 单击“下一步”11 单击“完成”12 为保证能正常使用共享功能 , 建议出现提示重新启动时 , 单击“是”安装共享打印机方法1 1 在 。
10、一可以通过共享打印机实现两台电脑共用一台打印机 , 但是需要两台电脑在同一个局域网中或者带有网络打印机功能的打印机二打印机共享的设置主要包括三大块第一大块配置打印机主机 已经连接主机的可以不看第一 。
11、选择”网络打印机或连接到其他计算机的打印机“选择”浏览打印机“到这个界面我们注意一下如果是公司用户 , 我们可以看到的是在”共享打印机“的框框里面有好多的工作组 , 我们这时就要知道连接打印机的电脑A的工作组 , 并且 。
- 如何新建ppt 如何新建PPTpptx
- 包含如何缩阴的词条
- 如何让腿变长 14岁男生如何让腿变长
- 湿疹治疗有效的方法 湿疹如何治疗
- 如何跟进客户 外贸业务员如何跟进客户
- 如何减肚子的脂肪 如何减肚子
- 如何查看qq密码 如何查看密码修改记录
- 室内如何装修 室内如何装修设计风格
- 如何更换苹果ID 如何更换苹果id密码忘了怎么办
- 怎样去掉眼部皱纹 如何去除眼部皱纹
