相信大家在用Excel表格进行数据登记的时候 , 经常会需要对表头区域单元格中 , 添加单条斜线、双斜线的操作 。许多同学看到这样的斜线相信都比较神奇 , 今天我们就来学习一下 , 如何在表格中快速添加斜线 。

文章插图
技巧1:表格单元格中添加单斜线
第1步:我们首先选中需要添加单斜线的单元格B2 , 然后点击鼠标右键:设置单元格格式 , 如下图所示:

文章插图
第2步:进入单元格式设置界面后 , 我们点击设置格式中的:边框 , 然后点击边框右下角的斜线 , 然后点击确定即可 。如下图所示:

文章插图
第3步:添加完表格斜线之后 , 我们在对文字进行调整即可 。我们在表格中输入月份姓名 , 然后按快捷键Alt+Enter对月份和姓名进行强制换行 。然后将单元格文本内容做对齐 , 然后将月份用空格键往后移动即可 。如下图所示:
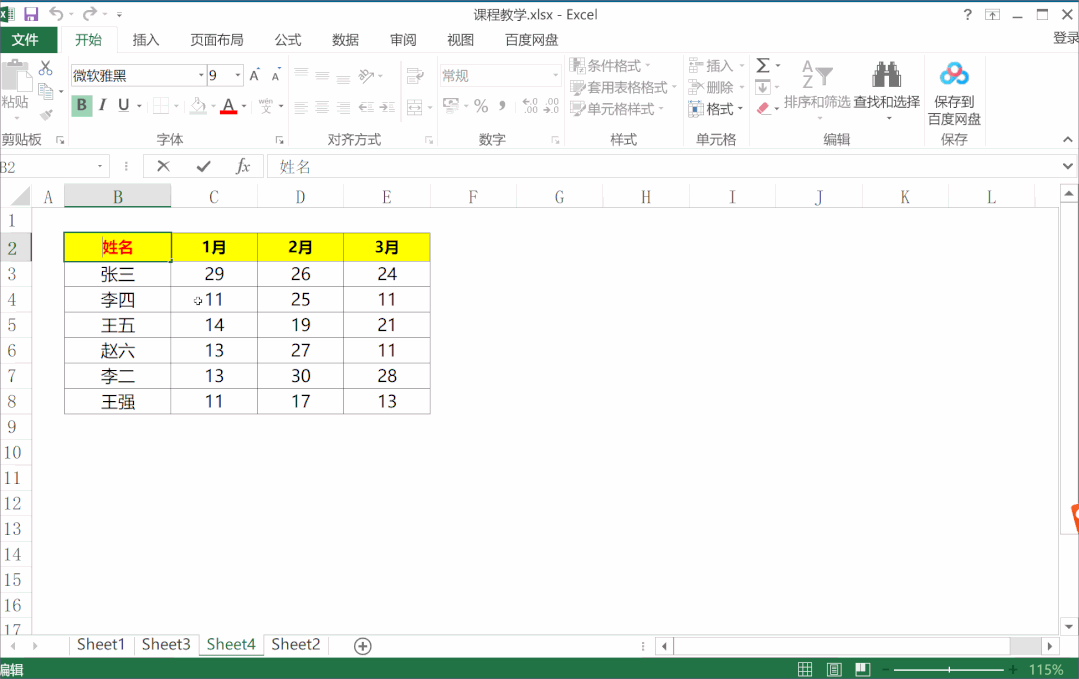
文章插图
技巧2:单元格中快速添加双斜线
第1步:我们首先点击选择需要添加斜线的单元格G2 , 输入月份数据姓名3个字段 。然后我们通过Alt+Enter键对月份、数据、姓名三个字段进行强制换行 。同时将单元格内容左对齐后 , 通过空格键 , 将月份和数据两个字段往右边移动 。如下图所示:

文章插图
【怎样在Excel中画斜线加文字 只需简单三步就完成】第2步:三个字段我们添加完成后 , 现在开始添加斜线 , 添加双斜线需要通过画图的方式实现 。我们首先选中G2单元格 , 然后点击菜单栏:插入—形状 , 然后选择最上方一排的直线 。如下图所示:
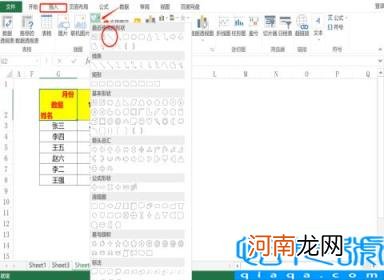
文章插图
第3步:我们选择直线之后 , 开始对单元格进行画图即可 。对角线对齐然后选择合适的角度调整位置即可 。如下图所示:
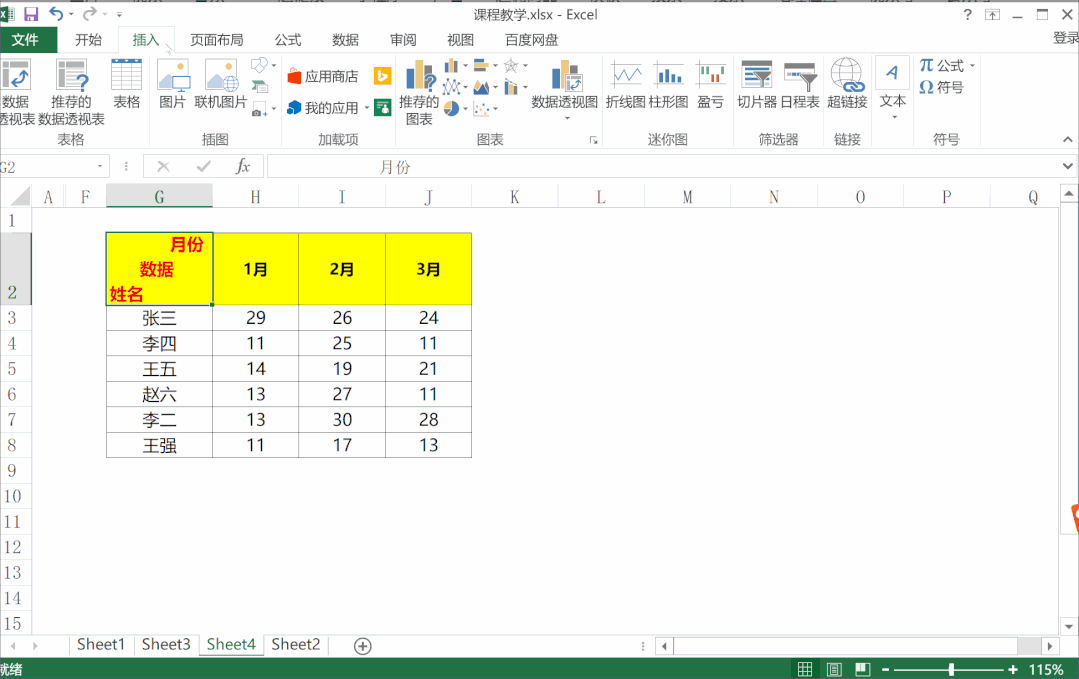
文章插图
通过上面对表格单斜线、双斜线制作方法的详细讲解 , 我们只需要简单的三步就完成 , 你学会了吗?
- 外地回来不报备会发现吗 外地回来不报备会发现
- 回家不报备能查出来吗 回家不报备会怎样
- 天津创业扶持 天津创业扶持资金申请
- 庞统途径落凤坡的目的地 落凤坡在如今的什么地方
- 建邺区创业扶持 建邺区创业扶持政策
- 菠萝和凤梨的区别在哪里 菠萝和凤梨是什么水果
- 快递已经放代收点了怎样拒收 快递可以拒收吗
- 江西航空通报客机在高空风挡爆裂 风挡玻璃爆裂原因
- 眼睛近视怎么办 近视怎么办才能恢复
- 胸部疼怎么办 中年女士胸部疼怎么办
