Word目录怎么自动生成?这是很多朋友在编辑Word文档时,经常碰到的问题,不会的人往往选择手动输入目录,忙活半天,最后发现还是对不齐......
其实不用那么麻烦,今天就教大家一个快速自动生成Word目录的好方法,还不会的看过来!
效果展示:
【word目录怎么自动生成索引】
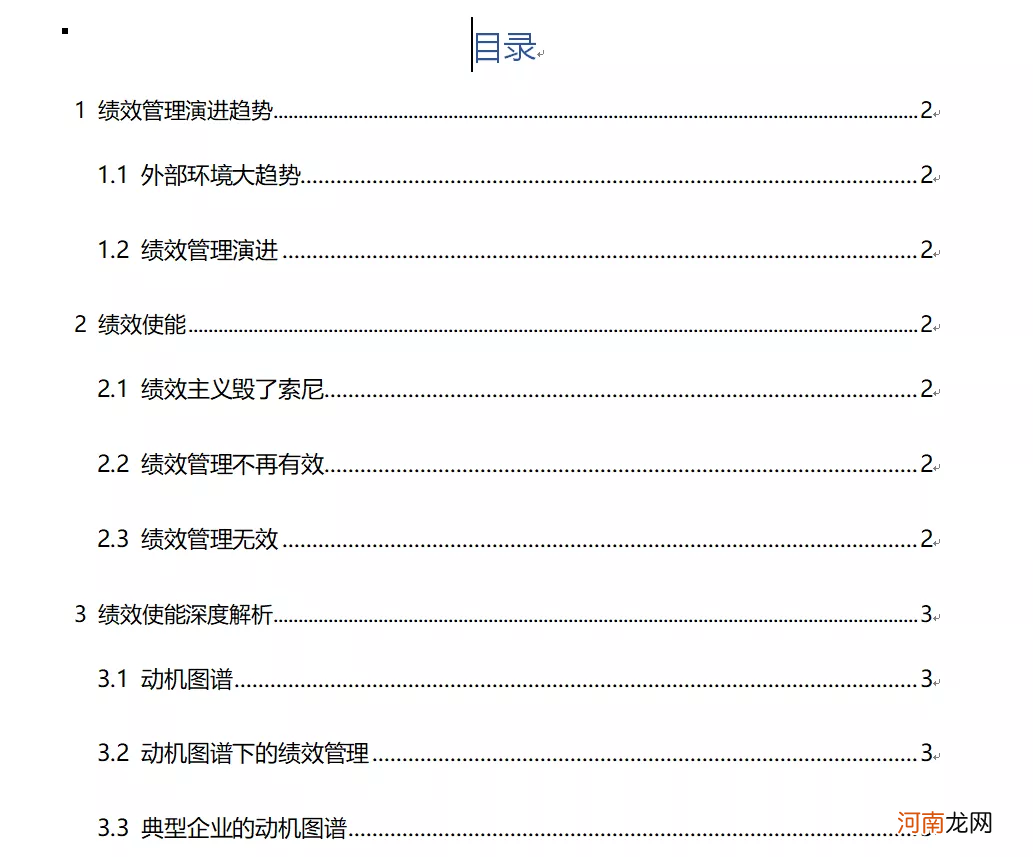
文章插图
第一步:选中一级标题
首先我们全部选中一级标题,按住Ctrl键,逐个选择就可以了 。
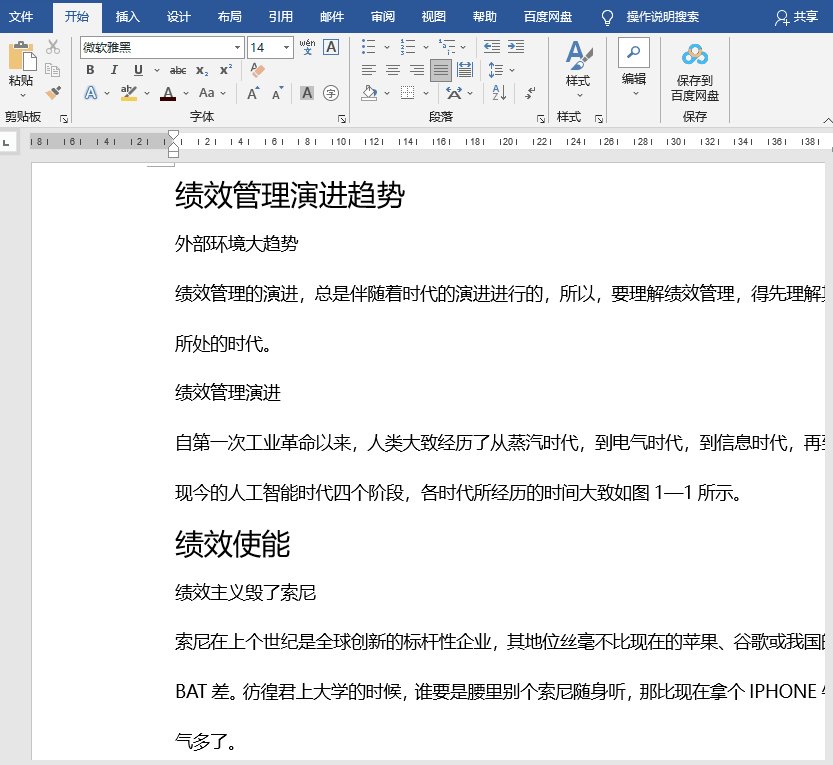
文章插图
第二步:设置一级标题
全部选中一级标题后,依次点击【开始】-【段落】-【多级列表】-【定义新的多级列表】级别选为1;
接着再点击下方的【更多】,在右侧【将级别链接到样式】设置成【标题1】;在【要在库中显示的级别】设为【级别1】 。
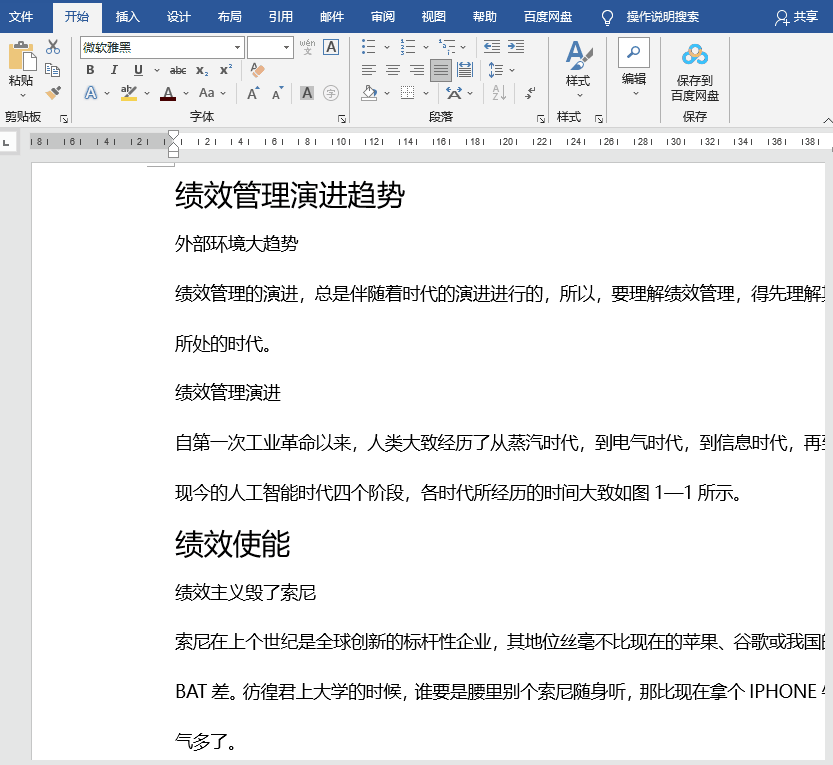
文章插图
第三步:选中二级标题
这里与第一步操作是一样的,按住Ctrl键,逐一选择所有二级标题 。
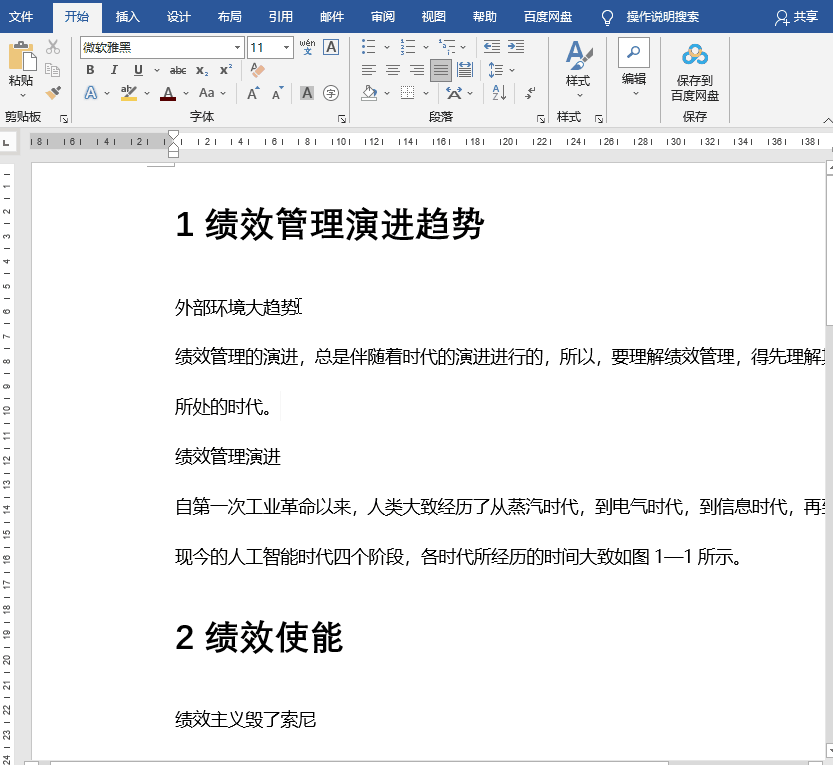
文章插图
第四步:设置二级标题
与第二步相同操作:全部选中二级标题后,依次点击【开始】-【段落】-【多级列表】-【定义新的多级列表】级别选为2;
接着再点击下方的【更多】,在右侧【将级别链接到样式】设置成【标题2】;在【要在库中显示的级别】设为【级别2】 。
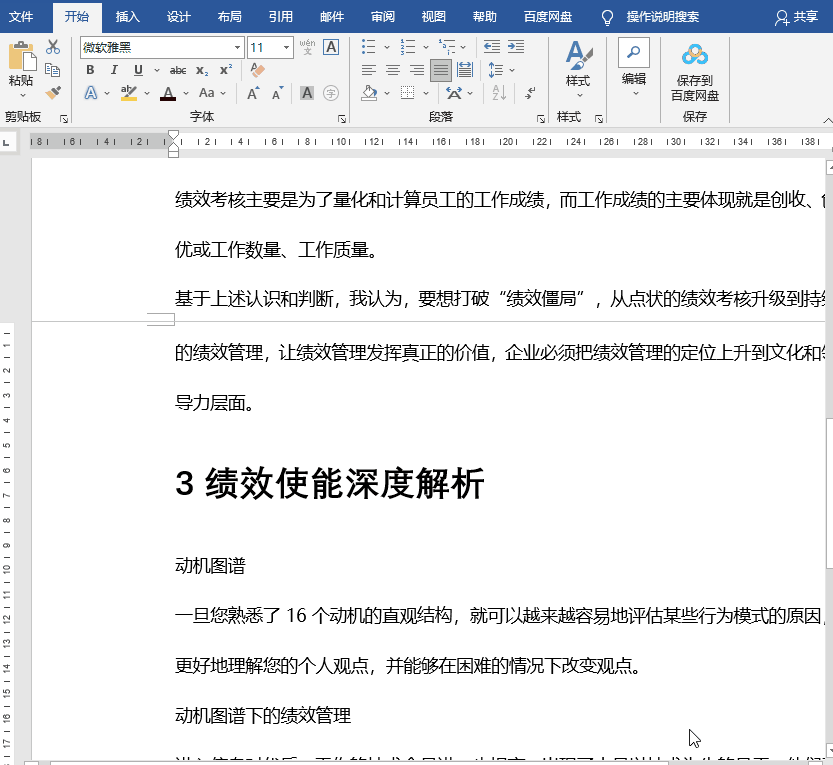
文章插图
第五步:插入分页
全部设置完成后,我们将光标定位在开头处,依次点击【插入】-【页面】-【分页】 。这一步的目的是为了留出空白页供我们生成Word目录 。
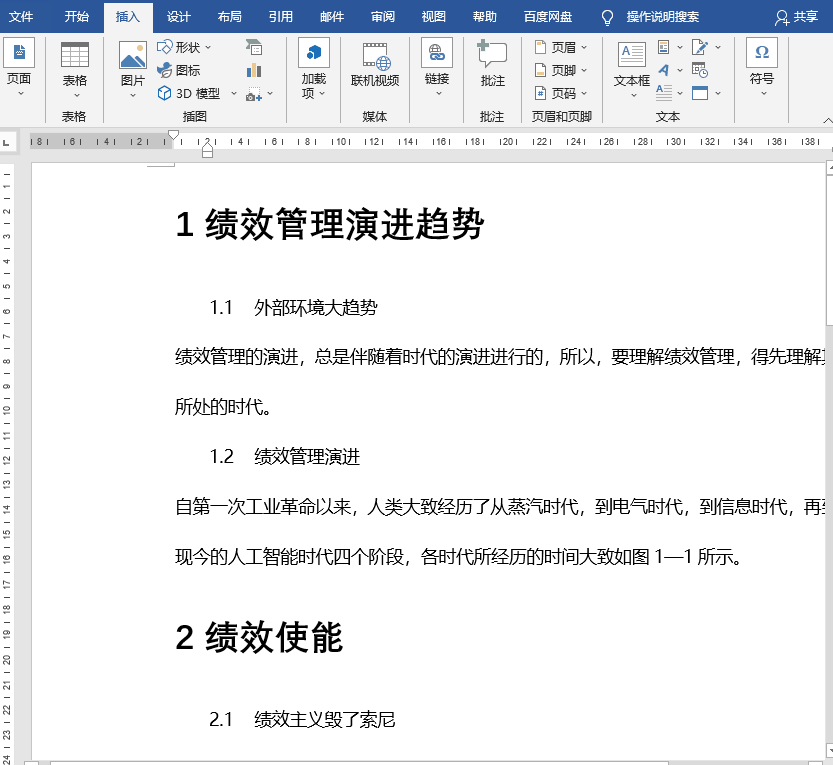
文章插图
第六步:自动生成目录
最后依次点击【引用】-【目录】,选择【自动生成目录】,Word目录就自动生成了,还是非常简单的 。
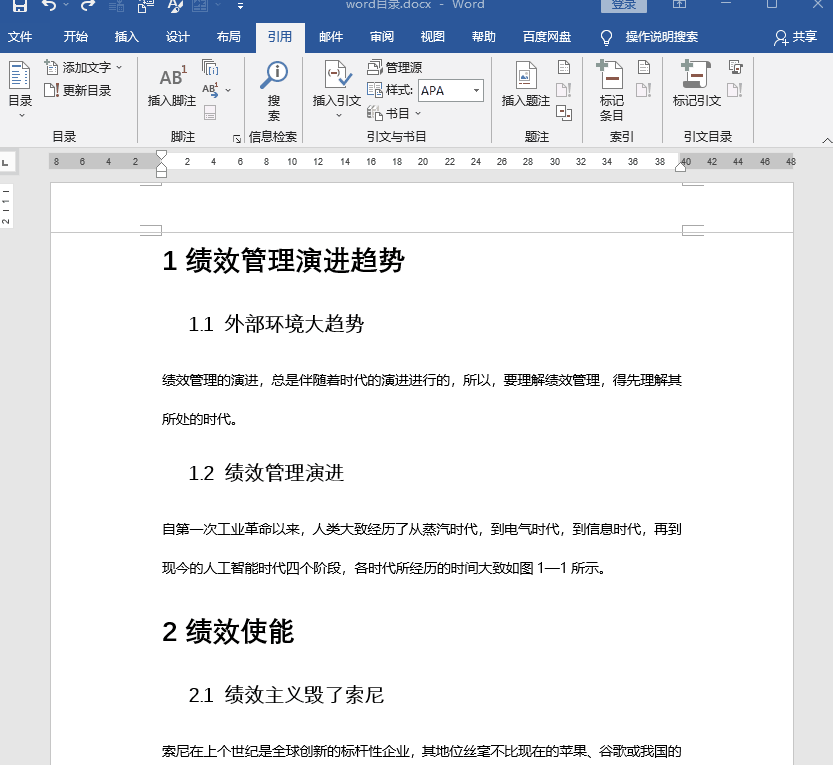
文章插图
以上就是Word目录自动生成方法,只要跟着步骤操作,真的一点都不难哦,赶紧试试看吧 。
- wps删除word多余的空白页面 wps怎么删除空白页最后一页
- excel怎么换行打字
- rank函数怎么用排名
- word自动生成目录和页码教程 目录怎么自动生成页码
- 怎么让文案写出搜索引擎喜欢的seo文章?工作流程拆解
- 抖音小店怎么开通多少钱
- 谷歌SEO与Adwords,哪个更适合外贸海外推广?
- 百度搜索下拉框刷词与点击快排原理是什么?做快排降权怎么办?
- excel自动筛选和高级筛选介绍及操作步骤 excel筛选条件怎么设置
- excel乘法公式怎么复制 excel乘法公式自动计算
