今天是立冬,有朋友想要找立冬相关的图片,素材找到了,文字却不是自己喜欢的,只想要背景图片,该怎么办呢?
我们来学习一下如何将一张图片中的文字处理掉,保存为能为自己所用的背景图片 。

文章插图
如何把一张图片中的文字P掉呢?
以上面的图片为例子,我们来学习一下如何把上面的文字处理掉 。
1.首先,将这张图片保存在电脑里,打开PS界面,在PS界面打开该图片 。如下图:
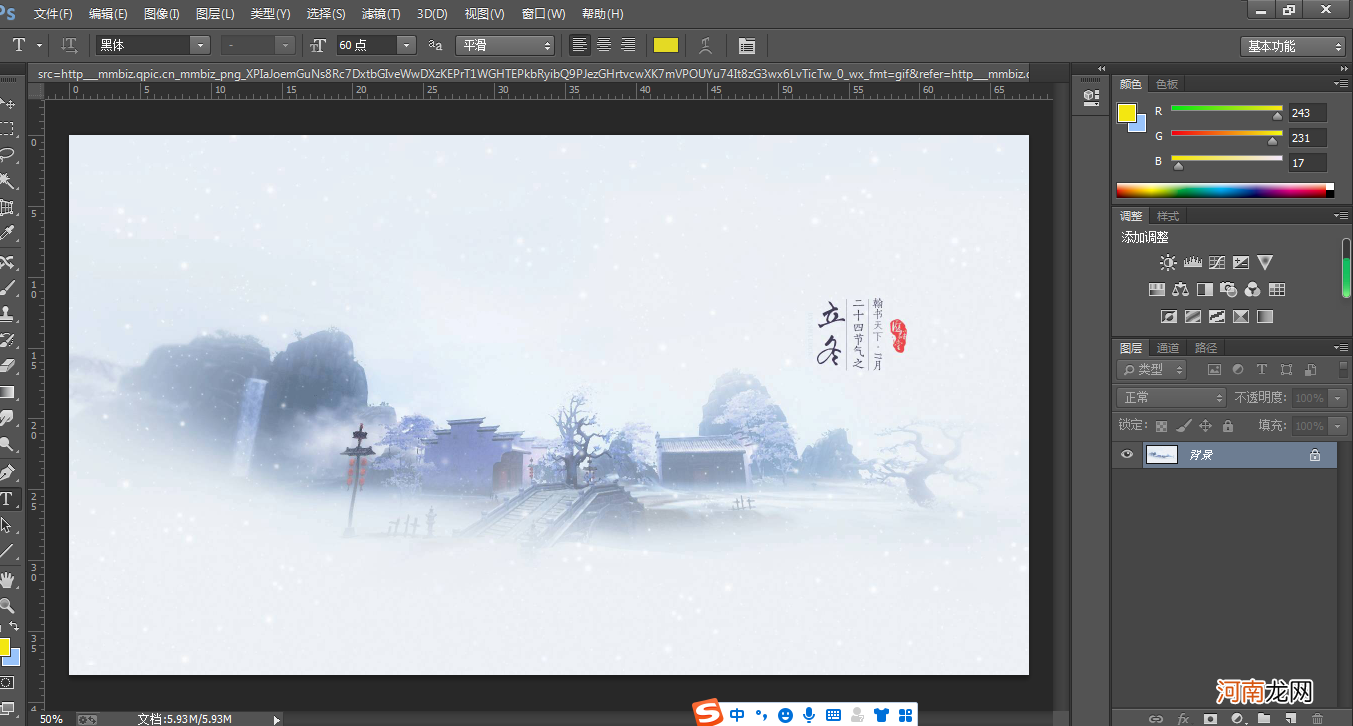
文章插图
2.再使用矩形选框工具把文字框选出来 。(ps:不要框选到文字以外的地方哦!不然背景图片也会被破坏的 。)
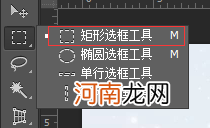
文章插图
选择后矩形选框工具后,把要去掉的文字框选起来 。

文章插图
3.然后在工具栏选择【修补工具】,当工具栏显示为【修补工具】的图表后,就可以开始操作下一步了 。
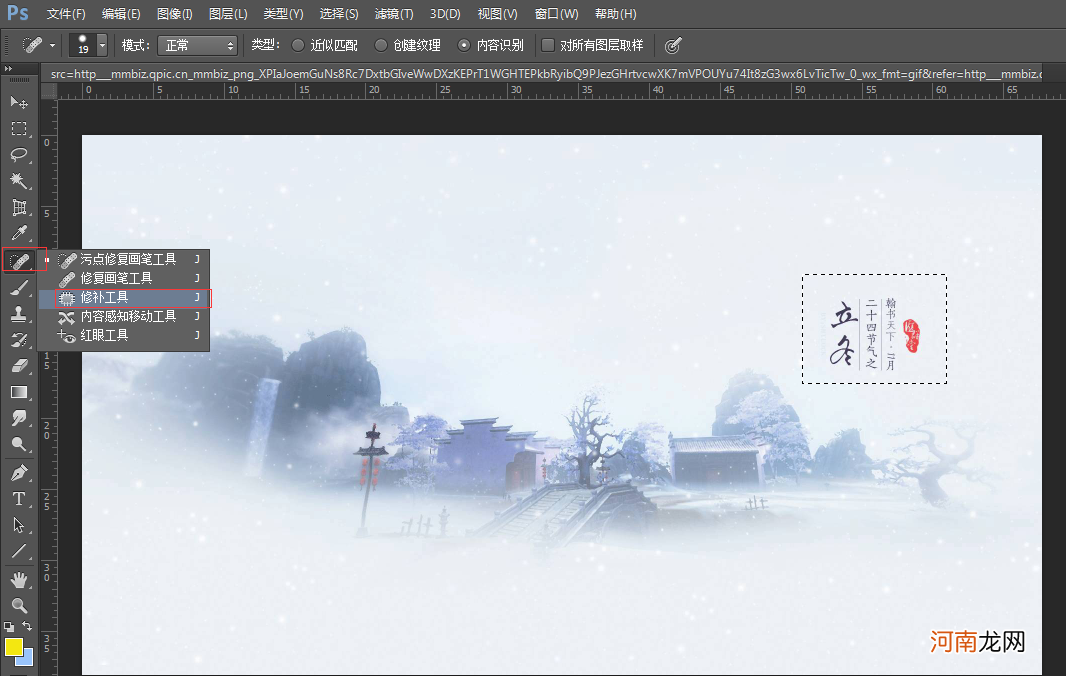
文章插图
4.把框选的图片往旁边相似的地方拉动,直到文字消失为止,我就可以看到图片被处理掉了 。
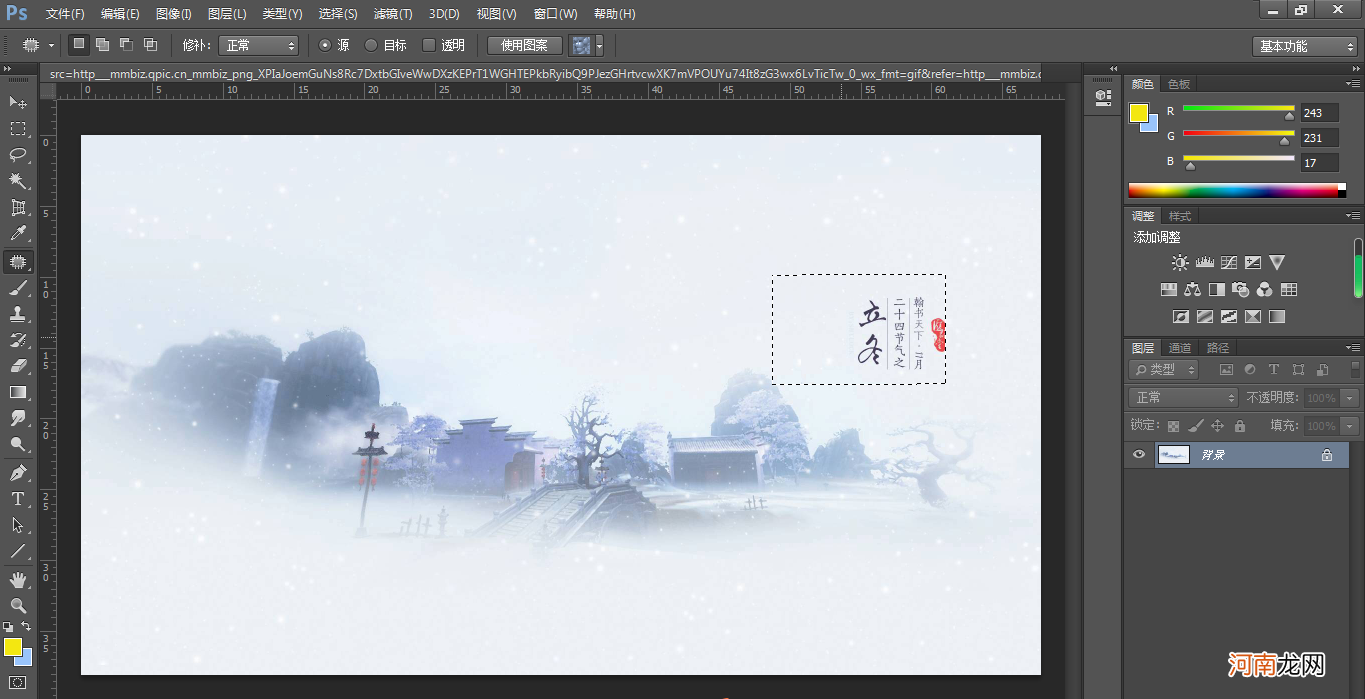
文章插图
5.图片上还有蚂蚁线的选取,再按CTRL+D去除选区,就完成了 。
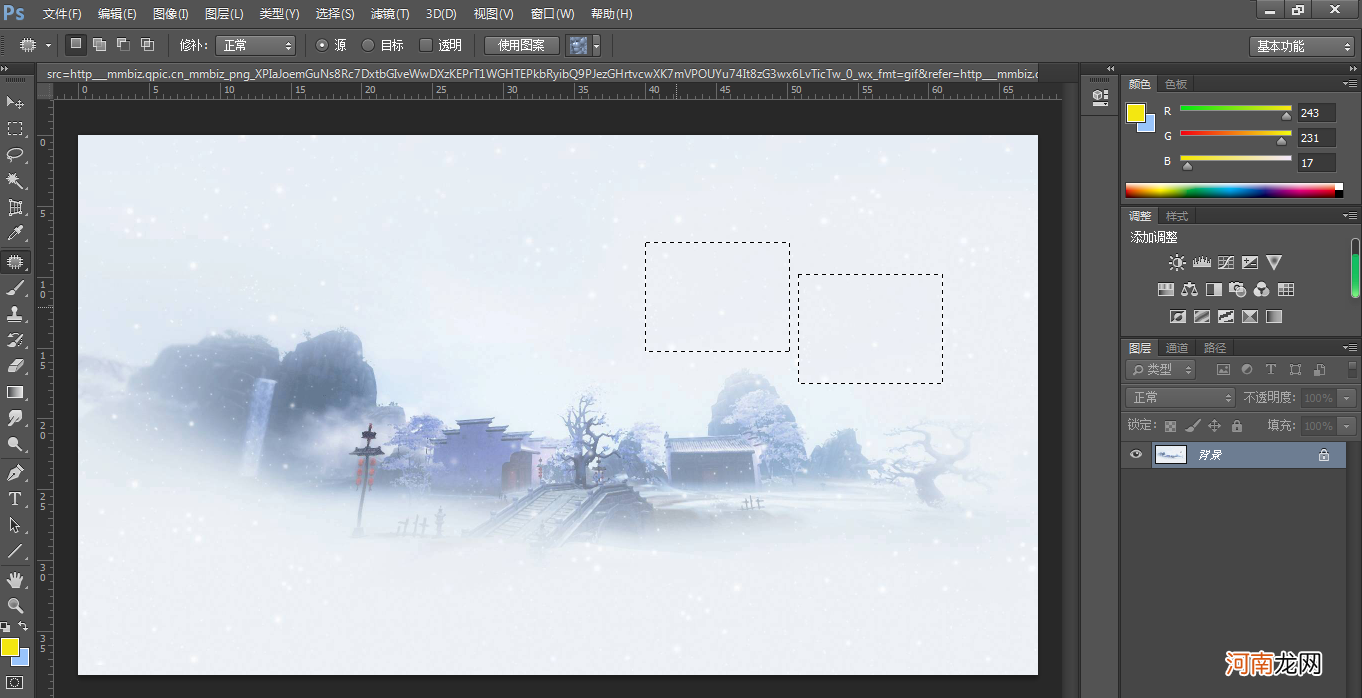
文章插图
6.处理掉文字后的图片如下:
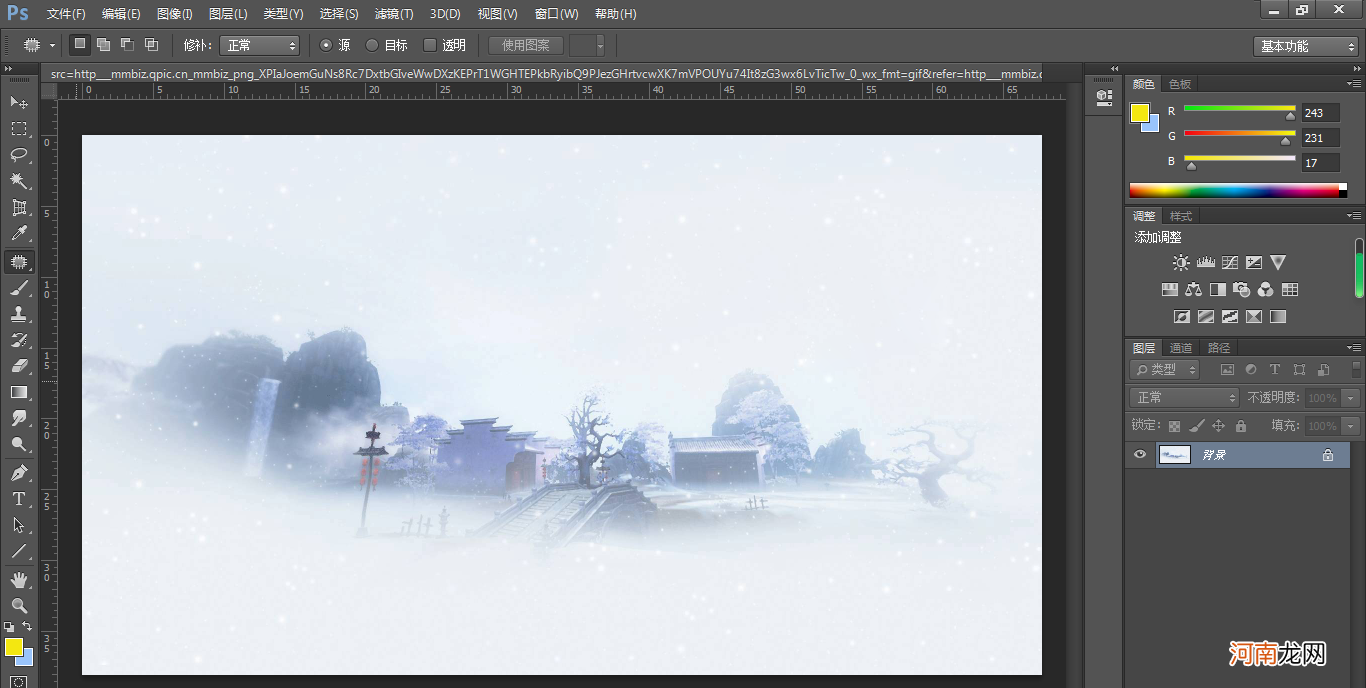
文章插图
【用PS把图片上文字P掉教程 如何p图修改文字】7.最后保存就可以了 。
- 远景x13万公里保养费用
- 专家列数儿童用药10误区
- 小儿腹泻应该怎么用药
- 抛竿爆炸钩组装方法及垂钓技巧图解 海竿爆炸钩怎么用
- 高压锅怎么用安全
- 黑匣子的全称、结构及作用 飞机黑匣子是什么东西
- 黑茶鉴别方法
- 哪些运动对孩子有好处
- 3个月宝宝的视觉发展指标
- 新生儿放屁多正常吗?
