很多用户使用笔记本电脑时 , 因为误操作开启了“飞行模式” , 导致电脑无法正常连接“WiFi“ , 本期文章以Windows 10系统为例 , 教各位一种“重置网络”的方法 , 可以解决大部分与网络有关的问题 。

文章插图
一、设置打开电脑左下角的开始菜单 , 点击“齿轮”图标进入系统“设置”界面 。如下图:
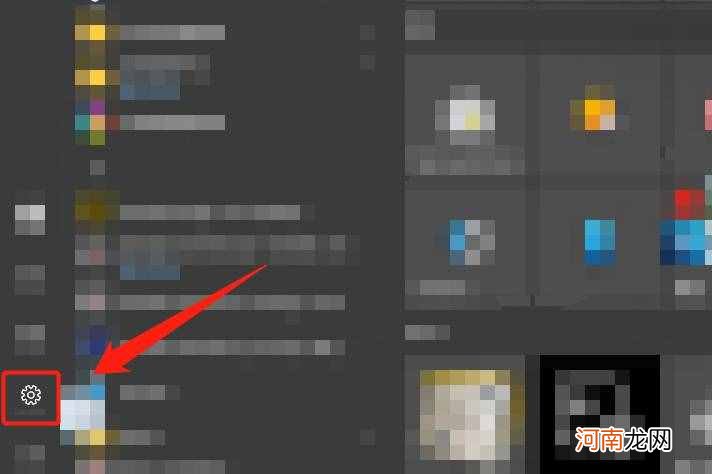
文章插图
二、状态在系统“设置”界面内找到“网络和Internet”选项 。如下图:
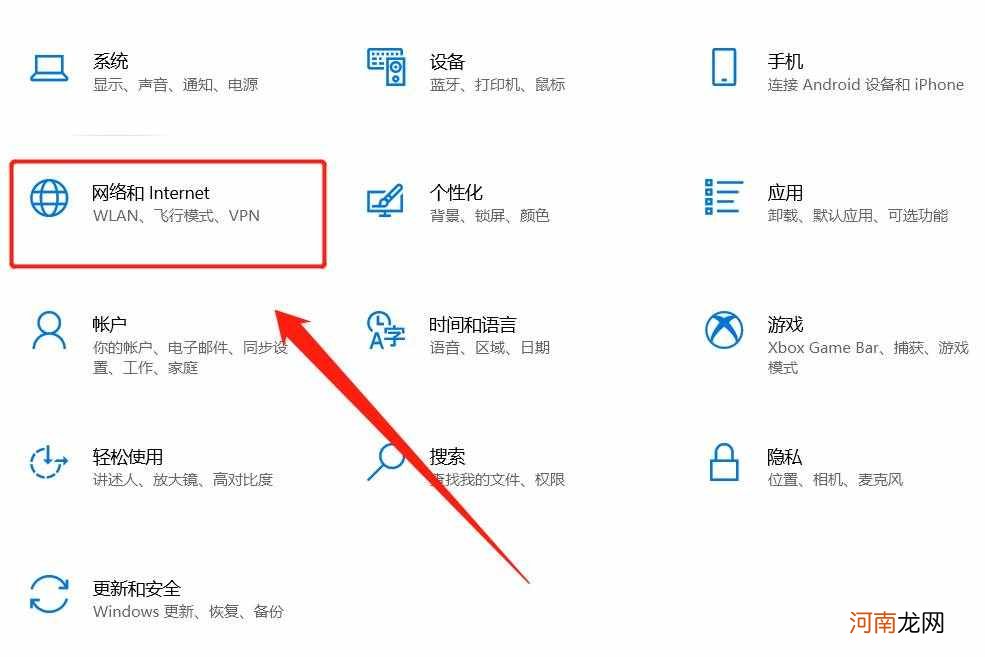
文章插图
点击进入“网络和Internet”选项 , 找到“状态”选项 。如下图:
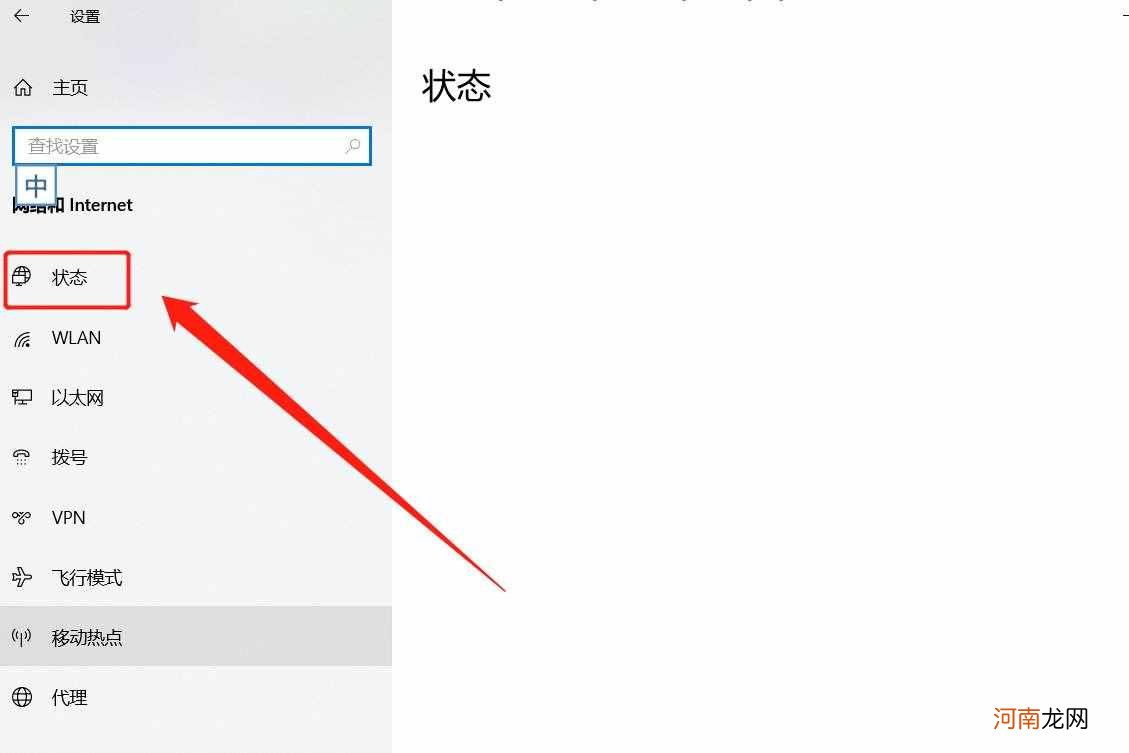
文章插图
三、重置?点击进入“状态”选项 , 下拉菜单找到“网络重置”选项 。如下图:
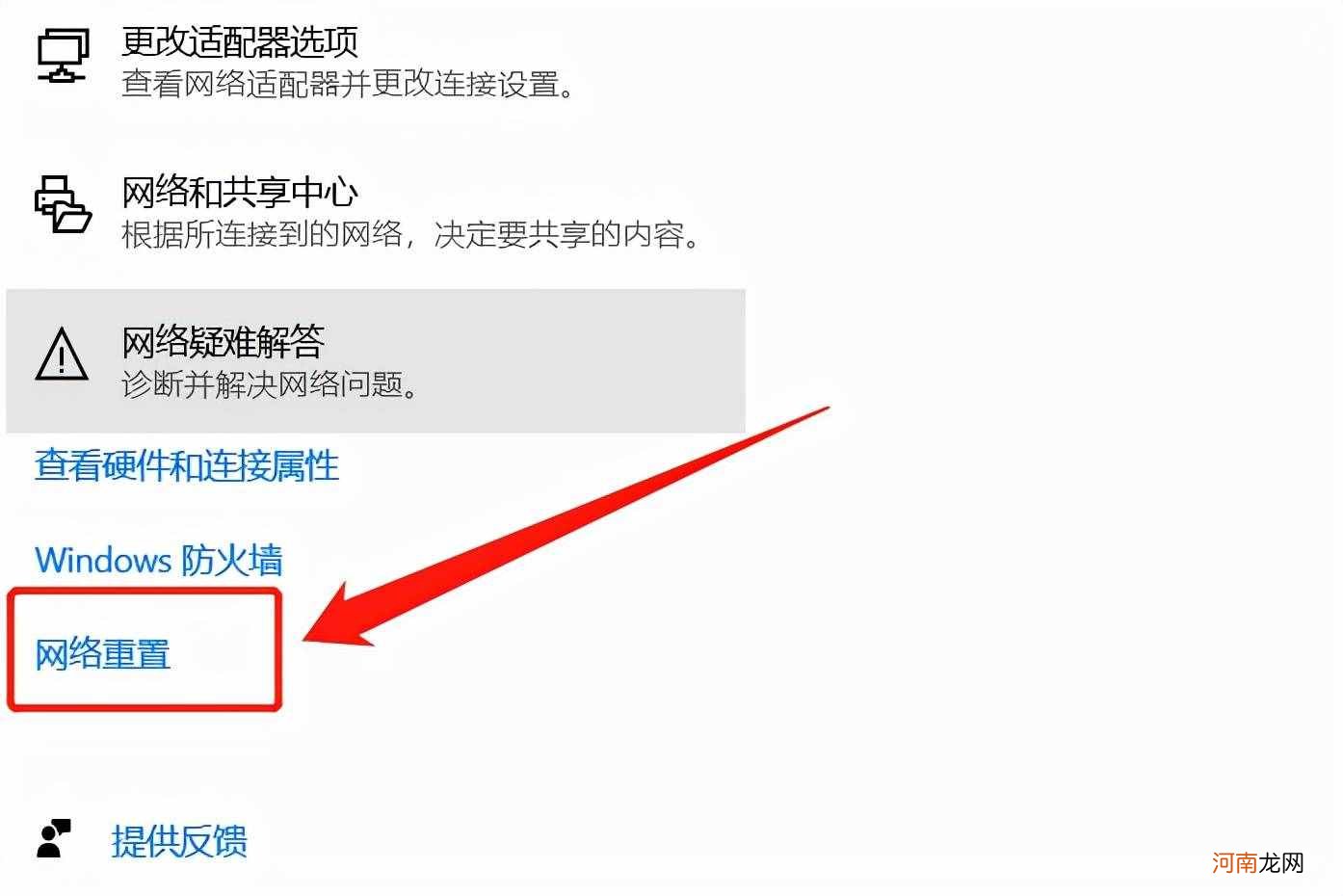
文章插图
点击进入“网络重置”选项 , 在弹出的界面里选择“立即重置” 。如下图:
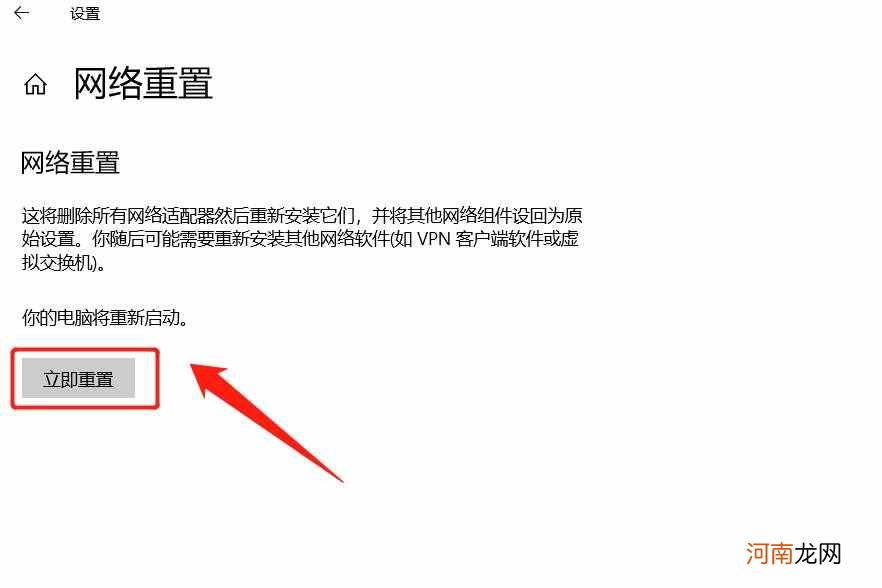
文章插图
通过“网络重置”功能的说明可以确定 , 当用户使用“网络重置”功能重置网络时 , 会删除所有适配器 , 然后重新安装它们 , 并且将网络设置还原到初始状态 。也就是说 , 只要无线网卡、有线网卡不存在任何问题 , 通过这种方式进行重置 , 即可恢复网络的所有功能 , 这也包括“飞行模式”和“WLAN”功能 。
【笔记本电脑无法连接wifi怎么办 笔记本电脑怎么连wifi】题外话:不过有一点要搞清楚 , 有部分老式笔记本电脑联网 , 需要外置一种无线上网卡 , 如果用户将无线网卡移除了 , 就相当于删掉了笔记本电脑的“无线上网功能” , 与是不是飞行模式无关 , 通过重置的方式也无法恢复 , 除非是将无线网卡重新安装回去才可以 。
- 我的电脑在哪里 苹果电脑我的电脑在哪里
- word选项在哪里 mac电脑里word选项在哪里
- 电脑声卡在哪里 电脑声卡在哪里设置
- 微信聊天记录存在哪里 企业微信聊天记录存在哪里
- 电脑分辨率在哪里设置 苹果电脑分辨率在哪里设置
- 截屏后的图片在哪里 苹果电脑截屏后的图片在哪里
- 怎样重做系统 台式电脑怎样重装系统
- 屏保在哪里设置 电脑屏保在哪里设置
- 在哪里查看电脑配置 在哪里查看电脑配置高低
- 打印机怎样连接 打印机怎样连接两台电脑
