1选中需要设置边框和底纹的文本,单击页面布局选项卡的右下角,如图所示2弹出页面设置对话框,选择页面设置选项卡,单击边框按钮,如图所示3弹出边框和底方对话框,在边框和底纹选项卡中,可以进行各种设置,如图所示;点击打开二然后,进入到WPS文字程序主界面中,在上方菜单中选择“页面布局”,点击打开三然后,在子菜单中选择“页面边框”,点击打开四最后,在窗口中弹出对话框,即可在对话框中设置边框和底纹,问题解决;选中文本,点击菜单栏中开始,在开始选项卡中段落模块中找到边框按钮,点击该按钮,弹出列表中选择边框样式请点击输入图片描述 添加边框后效果如图所示请点击输入图片描述 选中文本,点击开始选项卡中底纹按钮;1选中需要设置的文字,在开始选项中,点击边框旁边的三角,选择边框和底纹2设置喜欢的边框和底纹样式后,点击确定即可本文以华为MateBook 16为例适用于windows 10系统WPS officeV1045版本 。
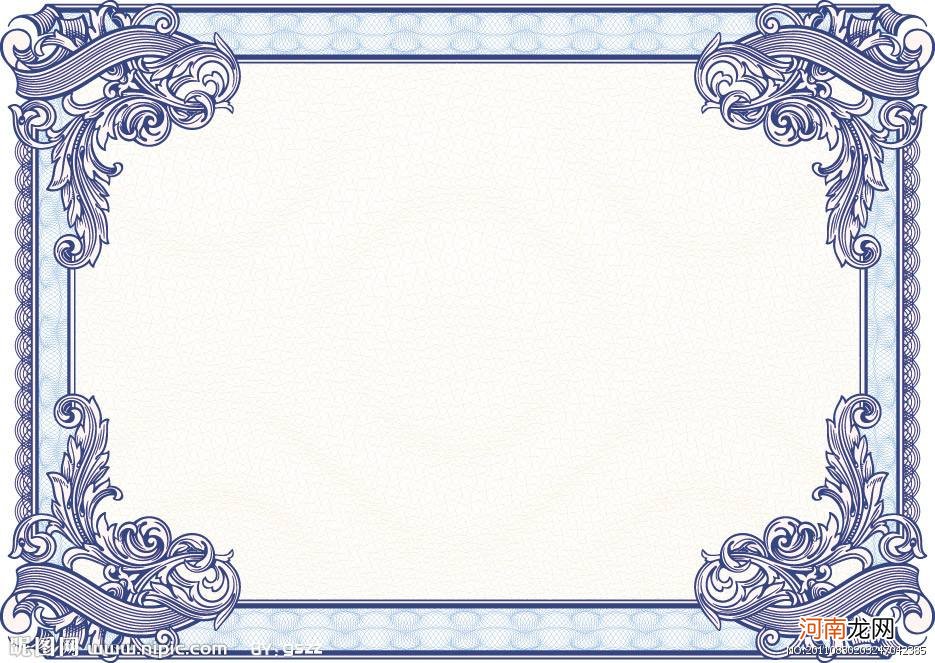
文章插图
而若要设置底纹的话,同样还是在设置单元格格式页面点击切换到填充页面,然后选择颜色选择图案样式之后点击确定就可以了在word文档中,想要设置边框的话,首先打开word文档,选中要设置边框的区域,接着点击页面布局选项,打开;1首先在电脑桌面上找到word文档,并点击打开它2打开word文档后,在上面的导航栏里面找到页面布局,并点击它3然后在下面的页面背景一栏中找到页面边框,并点击它4点击之后,就进入到word文档的边框和底纹设置页面了 。
1首先我们打开需要编辑的Word文档,点击表格,选择打开设计中的“边框”,选择想要的边框格式即可2然后我们点击打开边框中的“边框和底纹”3然后我们在弹出来的窗口中点击打开“底纹”,打开填充,选项想要的颜色;1选择要设置边框和底纹的文字或段落,然后点击“页面布局”中的“页面边框”,如图2点击“边框”选项卡并选择边框样式颜色及宽度,如图3点击“底纹”选项卡,选择“填充”颜色及图案,然后点击“确定”按钮,如图;1首先在电脑是将Word软件打开,接下来在Word中打开需要添加底纹的文档2接下来选中需要添加底纹的文字段落3接下来在上方工具栏中选择“页面布局”“页面边框”4接下来在弹出的对话框中选择“底纹”,然后根据 。
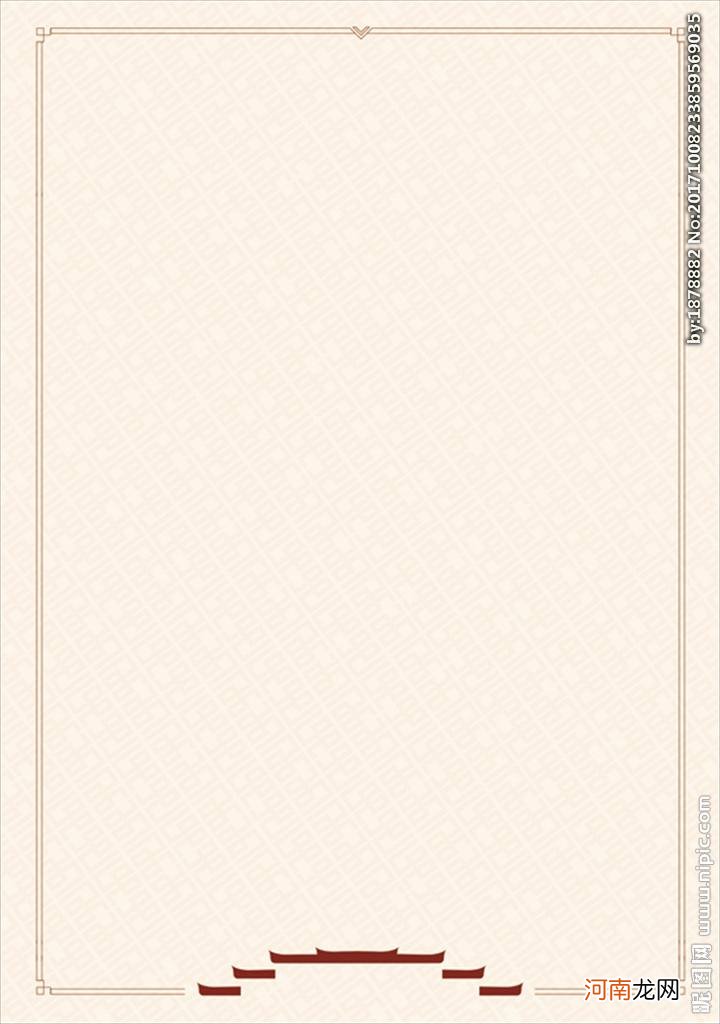
文章插图
在Word添加边框和底纹可以直接添加边框,在插入选项那里可以添加边框底纹可以再插入,选择底纹,那里设置相应的底纹;1打开需要添加边框和底纹的Word文档2选中准备添加边框和底纹的内容,在“开始”选项卡中找到边框命令3在下拉菜单中选中相应的框线,被选中的框线就会被添加到选中内容4如果预设框线不满意的话,点选下拉菜单;插入文本框后把鼠标放在边框上,一定要对准边框放上面右键选择设置文本框格式在跳出的菜单线条,颜色,把填充效果点开选择底纹;用wps打开word文档,在界面左上角点击WPS文字右边的小三角形按钮,在下拉列表里选择格式,再在展开的列表里选择边框和底纹开了边框和底纹的界面,根据需要,进行相应的设置即可 。
【边框和底纹在哪里 边框和底纹在哪里找】在word操作中,运用这些功能可以进行简单的边框和底纹设置无论是文字背景还是段落背景,都要用到添加底纹的操作,但是设置的显示效果却不一样选择一段文字后开始选项卡在段落中打开边框和底纹,对话框选择底纹,填充选择红色;确定”3这样图案边框就出来了4接下来我们设置底纹,再次点击“页面布局”,选择“背景”,选择“纹理”5然后选择你想要的底纹,点击“确定”6可以看到底纹也出来了,这样我们就完成了边框和底纹的设置 。
- 火星人集成灶和蓝炬星哪个好 火星人与蓝炬星款式对比
- 包含蓝炬星t5和d7的词条
- 蓝炬星v2价格和功能 蓝炬星新品如何
- 蓝炬星集成灶和火星人集成灶哪个好 蓝炬星集成灶tz5测评
- 蓝炬星集成灶好不好,用过的给个建议 蓝炬星和普通灶的区别
- 火星人蓝炬星和美大对比 美大跟蓝炬星
- 蓝炬星v2价格和功能 蓝炬星V2怎么样
- 帅丰和蓝炬星哪个好 帅丰和蓝炬星
- 乌柑和沃柑什么区别 乌柑和沃柑是什么
- 果子狸和麝香猫的区别 果子狸和麝香猫的特点
