每个人在浏览网页时都会偶尔遇到错误 。一些错误代码,例如 Error 404,很容易理解 。但是,诸如“无法访问此站点”之类的其他内容要模糊得多,并且不提供有关如何修复它们的任何信息 。
【浏览器出现无法访问此网站怎么解决 网页无法访问如何解决】谷歌浏览器中出现“无法访问此站点”错误的潜在原因有多种 。了解这些原因将帮助您决定使用何种故障排除方法,以便您可以访问您需要的网站 。
在本文中,我们将讨论导致“无法访问此站点”问题的原因 。然后我们将介绍五种方法来解决它 。
让我们开始吧!
什么原因导致“无法访问此站点”错误“无法访问此站点”错误如此令人沮丧的原因之一是 Chrome 可能不清楚导致它的原因 。此外,该消息可能与各种错误代码一起出现 。
例如,如果您遇到
DNS_PROBE_FINISHED_NXDOMAIN 错误,您可以获得该通知:
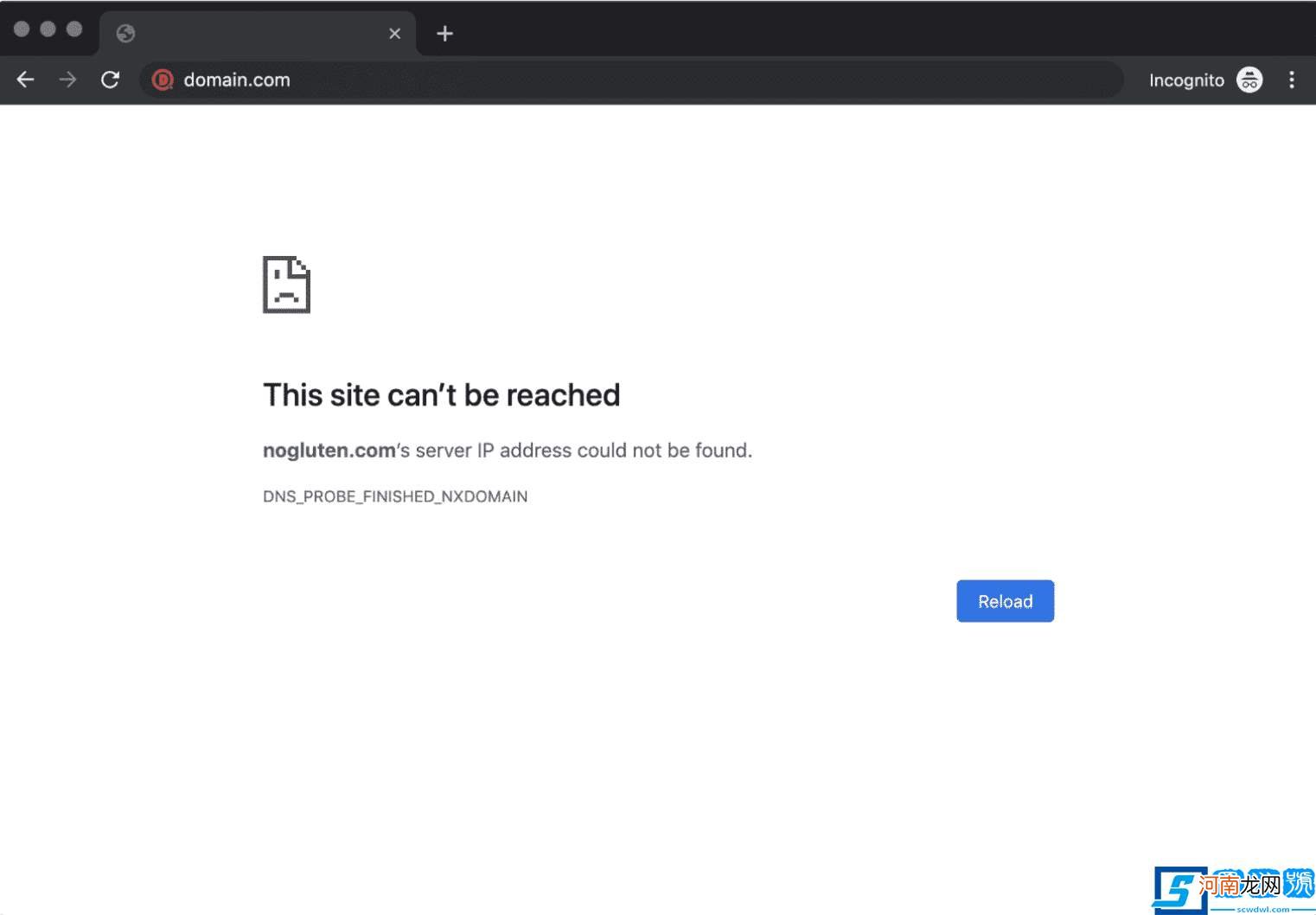
文章插图
Chrome 中的 DNS_PROBE_FINISHED_NXDOMAIN 错误 。
如果您的连接超时或遇到ERR_CONNECTION_RESET代码,也会出现相同的错误消息:
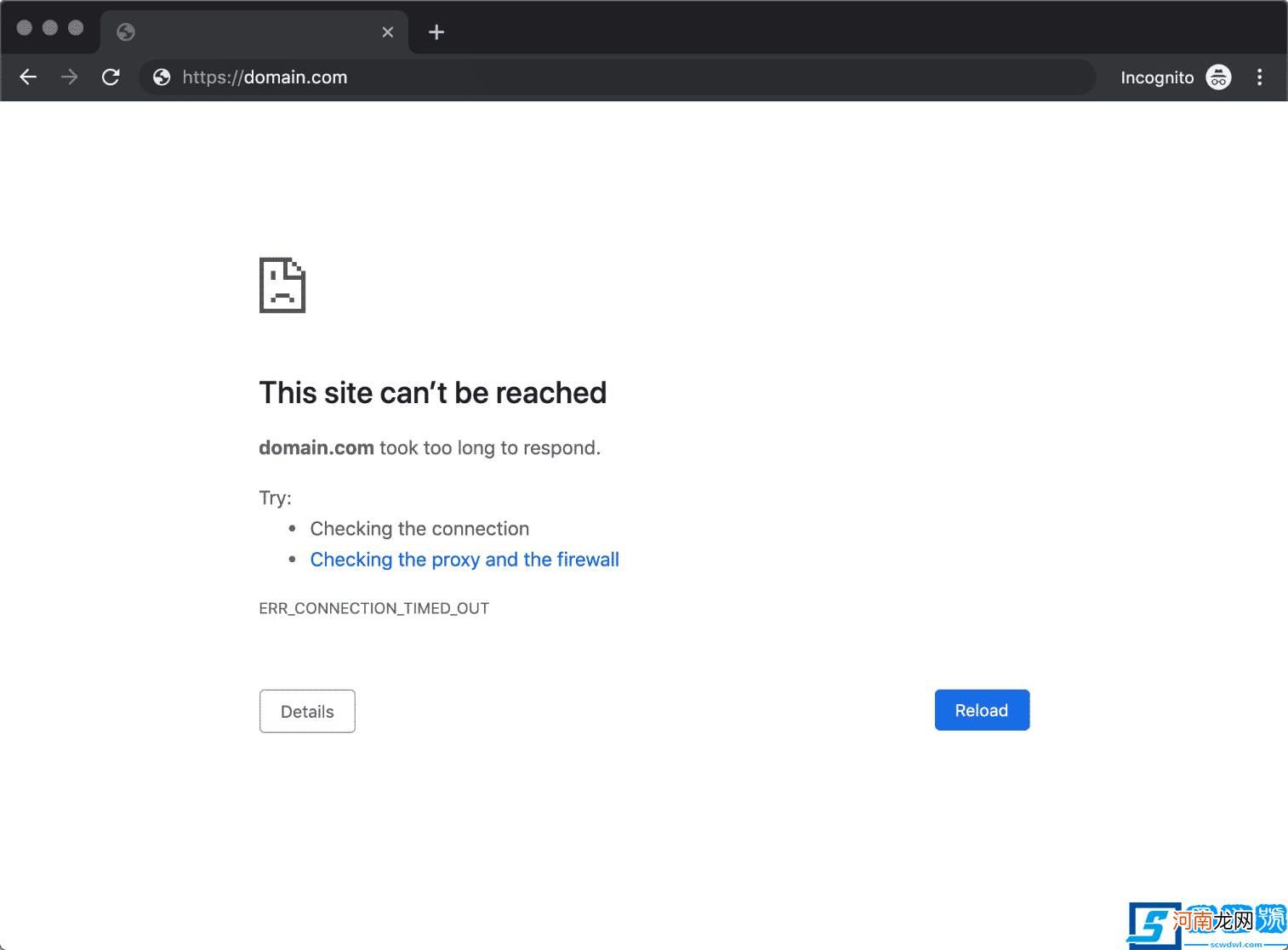
文章插图
Chrome 中的超时连接错误 。
显然,Chrome 使用“无法访问此站点”消息作为对许多错误的全面描述 。总的来说,最常见的原因是:
尽管 Chrome 确实会在每个错误屏幕中提出一些修复建议,但您可以通过更多方法来解决此问题 。
如何修复“无法访问此站点”错误(5 种方法)在本节中,我们将引导您通过五种方法(从最简单到最复杂)来解决“无法访问此站点”错误 。让我们从最简单的修复开始,其中包括检查您的连接 。
1. 重新启动您的 Internet 连接即使您有可用的 Internet 连接,如果出现任何类型的错误,也会出现“无法访问此站点”错误 。尽管听起来可能过于简单,但重新启动路由器或调制解调器通常可以快速解决此问题 。
由于重新启动连接通常只需要一两分钟,这是您应该尝试的第一个解决方案 。大多数互联网服务提供商 (ISP) 会建议断开路由器的电源线并等待一整分钟,然后再重新连接 。重新打开后,等待您的互联网连接重置,然后尝试重新访问该网站 。
2. 禁用防火墙和防病毒软件在许多情况下,您操作系统 (OS) 的内置防火墙(或您使用的任何软件)可以主动阻止页面并阻止您的计算机与它们建立连接 。确定这是否是问题的最简单方法是暂时禁用防火墙和防病毒软件,然后再次尝试访问该站点 。
根据您使用的操作系统,您需要执行一组不同的步骤来禁用内置防火墙 。您可以使用以下文章作为指导:
至于禁用防病毒软件,您的设置将取决于您使用的工具 。根据我们的经验,除非网站真的很危险,否则防火墙很少会阻止您加载网站 。
如果禁用防火墙和防病毒软件不起作用,那么是时候尝试不同的方法了 。在继续之前不要忘记重新激活两者 。
3. 清除浏览器缓存在您浏览网页时,Chrome 会存储您访问的网站中的大量数据和文件 。您的浏览器将这些文件存储在本地缓存中,因此您不必每次访问它们时都重新加载完整的站点 。
在某些情况下,由于缓存文件存在问题,您可能会遇到“无法访问此站点”错误 。要解决该问题,您需要清除浏览器缓存 。
假设您使用的是 Chrome,您可以通过转到设置 > 隐私和安全 > 清除浏览数据并选择缓存图像和文件选项来实现:
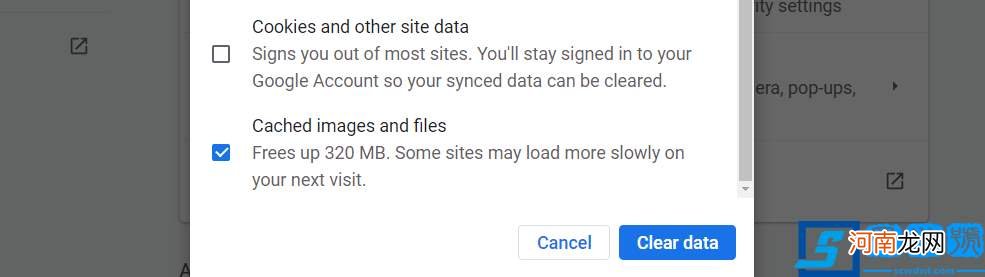
- 网页无法访问 网站不能打开怎么解决?
- 民办本科有必要读吗?毕业时和公办二本的差距无法忽视
- 出现腹水怎么办 出现腹水怎么办不疼
- ps最新版本2021下载 最新的photoshop版本无法在您的操作系统
- 冬奥会历史上首次出现吉祥物是在哪一年
- 如何卸载360浏览器无痕模式 如何卸载360浏览器
- 双十一手机价格|双十一手机价格出现先涨再降现象是怎么回事 为什么券后价格反而比平时更贵
- 双十一|双十一手机价格出现先涨再降现象 如何看待双十一先涨价再降价
- 全国重名查询null什么意思
- 脐带绕颈怎么办 怀孕5个月脐带绕颈怎么办
