现在新买来的电脑 , 基本都是只有一个C盘或者是固态加机械双硬盘的话就是C盘和D盘 , 剩下的需要自己分盘!
为什么要分盘 , 分盘有什么好处呢?
● 电脑只有一个磁盘 , 东西放在里面会显得非常乱
● 电脑会卡 , 系统和软件在一个磁盘 , 会变慢 。
●方面管理 , 可以快速的找到自己保存的文件之类 。
如果你的电脑是固态加机械双硬盘的话 , 如果固态硬盘是系统盘且不大于240GB就不需要对固态硬盘分区了 , 只需要对机械硬盘分区即可 。如果你的电脑只有一个硬盘且只有一个分区 , 或者你想要调整各个分区的大小或创建更多分区 , 可以按照下面步骤操作 。
新系统桌面往往只有一个“回收站”图标
点桌面右键-个性化-主题-桌面图标设置 。然后把 计算机、网络等词勾选上 , 应用即可 。
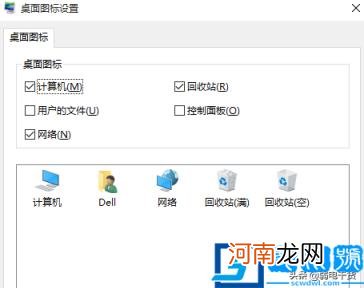
文章插图
(计算机等选项打勾应用)
返回桌面之后 , 我们就会发现桌面上多了几个图标 。这时 , 我们点桌面的“此电脑”图标 。右键 管理 (win8这个叫这台电脑)
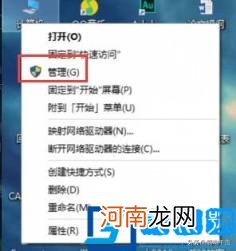
文章插图
稍等片刻之后 , 就会出现一个界面 , 我们点倒数第二个-磁盘管理
我们就是需要在这里对电脑进行分区 。
1、首先找到需要调整的分区
小白以自己的D盘为例把它的空间分出100GB并创建一个新的分区 。
首先选中D盘 , 然后在上方点鼠标右键>>压缩卷
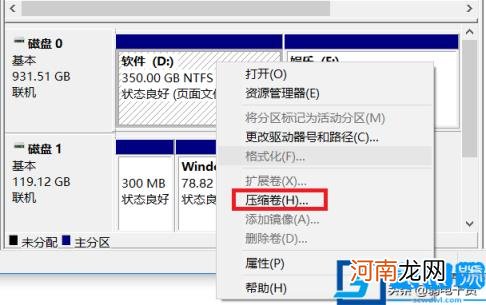
文章插图
(分区界面)
这个需要说明下 , 分区的单位换算 。1G=1024M 比如你要分100G 。那就是100X1024=102400 就是100G 只要记住这个就行了 , 这里对这个就不进行过多的阐述了 。
2、输入压缩空间大小 , 然后压缩
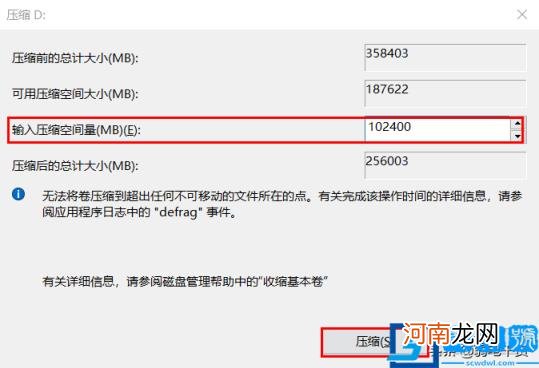
文章插图
3、然后在压缩出来的未分配分区上点右键>>新建简单卷 , 然后下一步下一步 , 最后完成即可 。
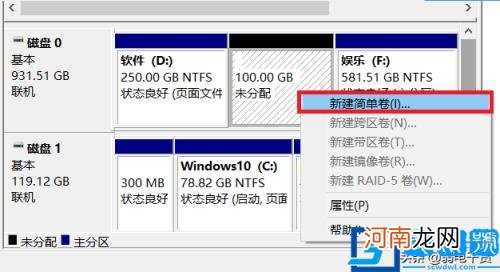
文章插图
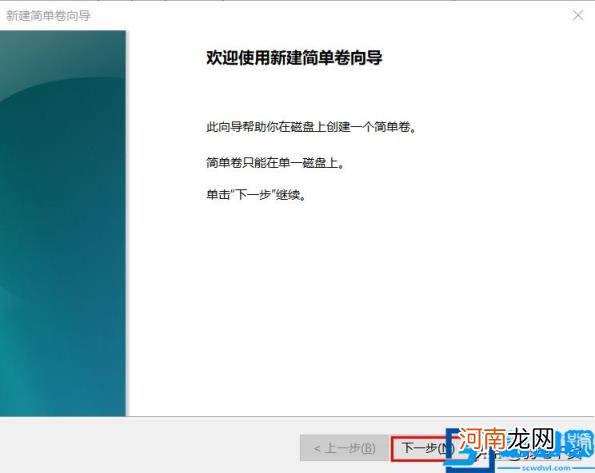
文章插图
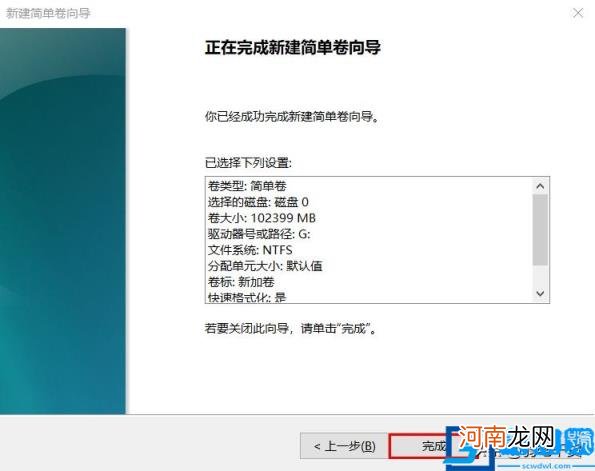
文章插图
完成后就能看到新创建的分区了 , 如下
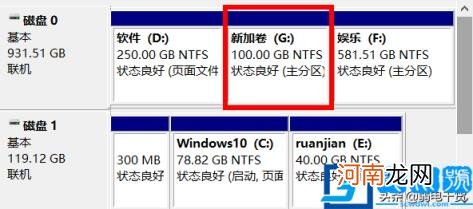
文章插图
如果只是要调整分区大小的话 , 只需要在未分配分区后面的分区上点右键>>扩展卷 , 然后下一步下一步 , 最后完成即可 。(注意这里只能将未分配分区扩展给其相邻的分区 , 即下图的D和F)
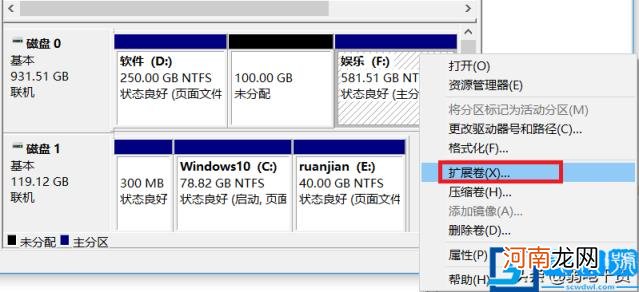
文章插图
【硬盘空间分区步骤 如何给硬盘分区】
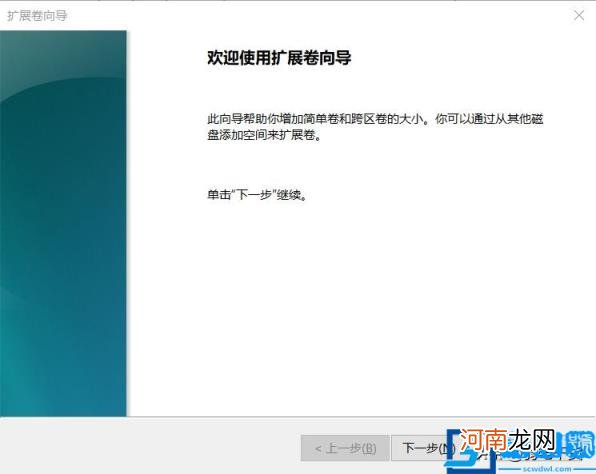
文章插图
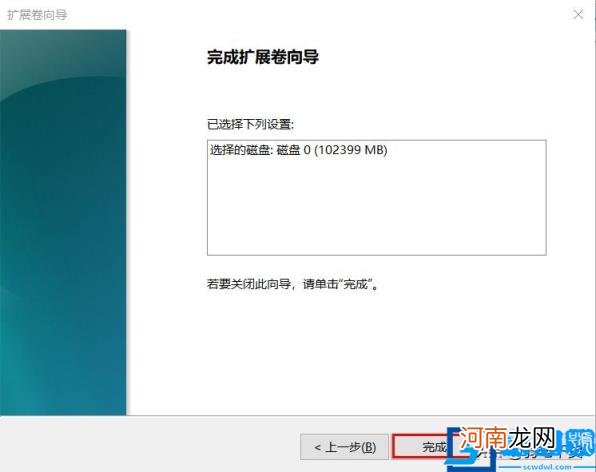
文章插图
这里还有几个小问题 。
1、我硬盘是500G的 , 为什么C盘显示只有400多G
因为电脑还有系统备份分区等 , 所以只有那么多G
2、我硬盘是1T的 , 可是你的教程是500G的教程 , 我该怎么分区?
- 在场馆注册分区中R区是指
- 在场馆注册分区中红区是指
- 电脑硬盘可以托运吗?
- 正规的贷款中介公司 sata接口硬盘图解供电
- | 你家的收纳空间够吗? 住范儿圆桌155
- 火车上铺空间有多大
- 七度空间少女系列好用吗 七度空间少女和优雅系列的区别
- 航天员在空间站|航天员在空间站工作时呼吸的氧气从哪来 蚂蚁庄园10月25日答案
- 航天员|蚂蚁庄园航天员在空间站工作时呼吸的氧气从哪来 10月25日答案
- 检测硬盘使用时间 监控硬盘和普通硬盘的区别
