尔云间 一个专门做科研的团队
Adobe Photoshop, Adobe Illustrator, GraphPad, Endnote和ImageJ可谓是科研人最离不开的软件五巨头了!依赖程度约等于,俄的天然气之于欧盟吧…
我们之前已经陆续推出了这些软件的使用教程,感兴趣的小伙伴可以私信小编哦!
科研图片制作我们是专业的,有事您来找!
今天,另一位重量级选手ImageJ就要登场了!它操作简单易上手,稳坐灰度分析的第一把交椅呀!
小编就先教大家最基础的,用ImageJ对WB条带进行灰度分析的方法 。这也是必备的作图技能之一 。
大家坐稳,我们这就出发!
STEP 1
我们首先打开ImageJ,并且导入要分析的条带 。随后在Image-Type中选择8-bit 。

文章插图
STEP 2
在Process-subtract background中设置rolling ball radius=50 pixel,然后记得勾选light background哦 。
【WB得到灰度值后如何统计 imagej灰度分析使用步骤柱形图】
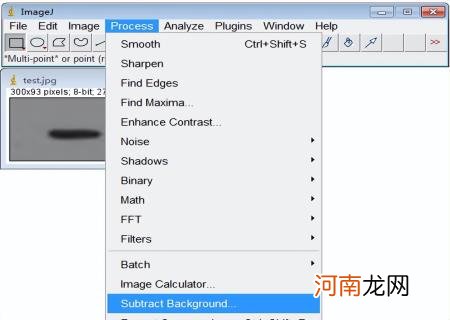
文章插图
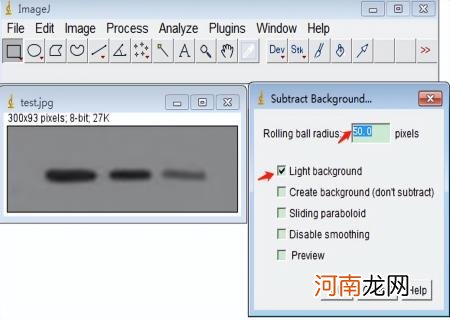
文章插图
STEP 3
第三步进行分析参数的设置 。这里我们选择Analyze-Set Measurements,然后按照图示勾选参数哦 。
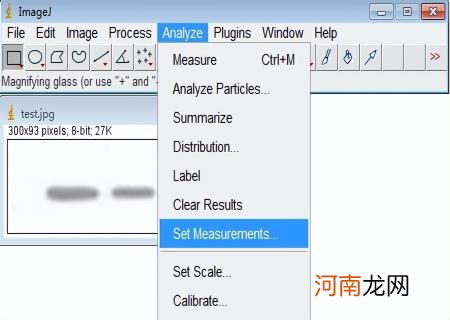
文章插图

文章插图
STEP 4
接下来我们继续将Analyze-Set Scale中Unit of length设置为pixel 。
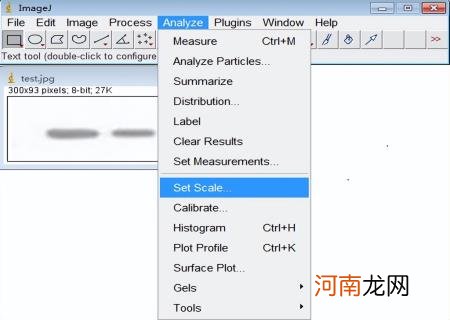
文章插图
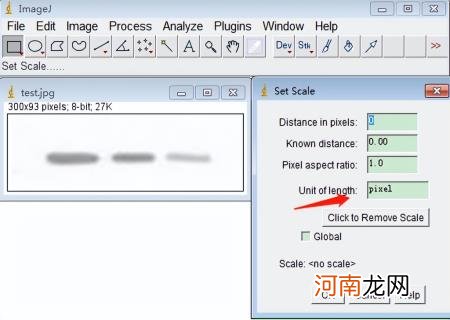
文章插图
STEP 5
然后我们点击Edit-Invert,选择合适的形状工具,来选中目标条带 。
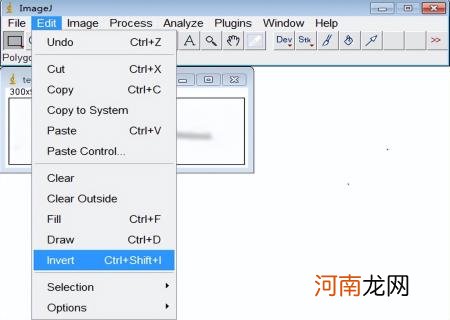
文章插图
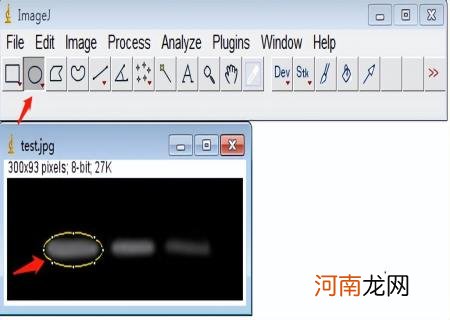
文章插图
STEP 6
接着我们点击Analyze-Measure或者用快捷键Ctrl+M,就可以获得该条带的IntDen值了 。
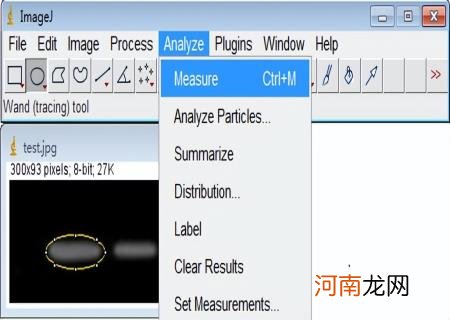
文章插图
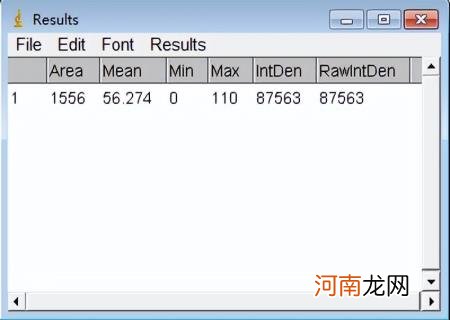
文章插图
STEP 7
重复用工具框选择第二个/第三个条带并且Ctrl+M,就可以获得这三个条带的灰度值了
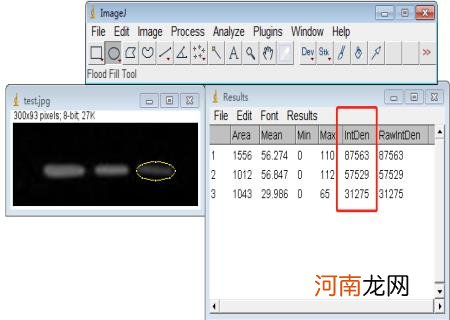
文章插图
STEP 8
最后我们可以将结果导出到Excel或GraphPad来进行统计分析及作图
看了这个教程,是不是分分钟就学会做WB的灰度分析了?不过这还只是ImageJ最基础的用途 。
- 什么是产品价值,产品价值塑造和价值链详解?
- 翻新机是什么意思,翻新机值得购买吗?
- 蔬菜应季与反季|蔬菜应季与反季的营养价值有什么区别 应季蔬菜好还是反季蔬菜好
- 2022年值得购买的手机有哪些,小米手机好不好?
- 经常吃杨梅有什么好处 杨梅的营养价值及功效与作用
- 美股总市值多少,美国股市的总市值是GDP的166%?
- 2022年苹果最值得入手的手机 苹果最值得入手的手机
- 西红柿怎么吃更有营养 西红柿的营养价值介绍
- 珍珠最不值钱的颜色 紫色珍珠最不值钱
- 联想笔记本e531报价表 联想e531现在值多少钱
