目录,文档的主要框架,在WORD文档里制作目录,有手工输入目录和自动生成目录两种 。一般,推荐使用自动生成目录,自动目录根据文档内小标题自动生成,点击目录可以快速跳转到内容页,文档如果有 修改,也只需要一键即可更新目录 。
WORD文档如何自动生成目录呢?下面我们来实际操作一番:
自动生成目录
选中文档内的小标题,点击菜单栏上“开始-样式-标题1”,WORD文档默认生成三级目录,这里以一级目录进行演示 。
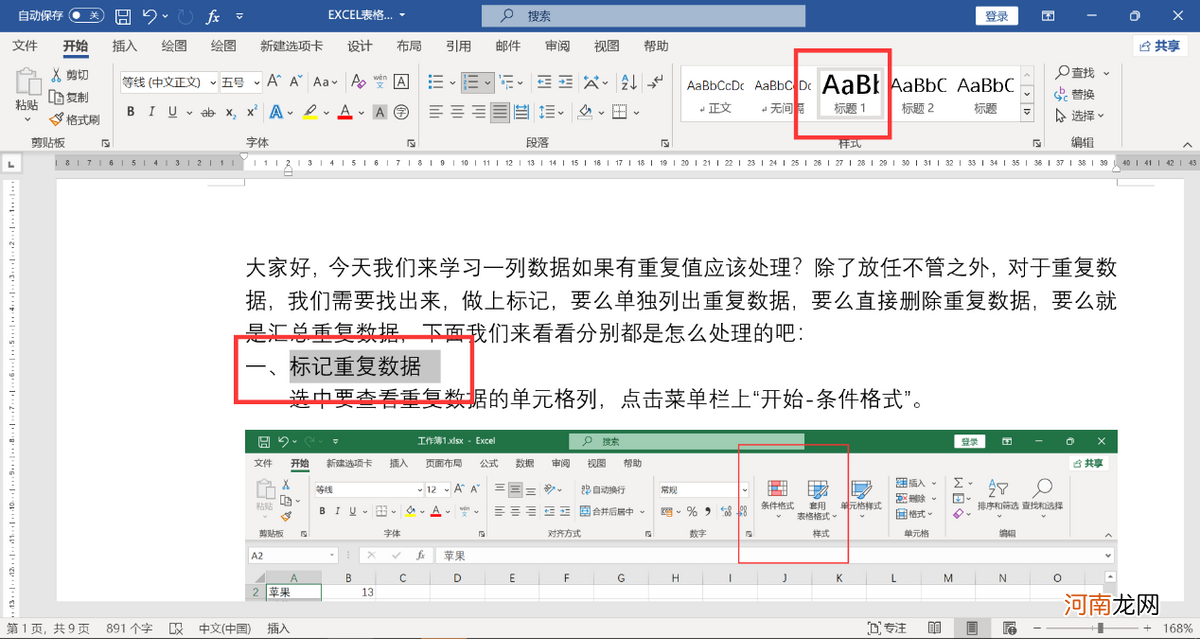
文章插图
设置了标题1样式的文字如果觉得文字太大,格式不满意,点击菜单栏上“标题1”,单击右键,选择“修改” 。
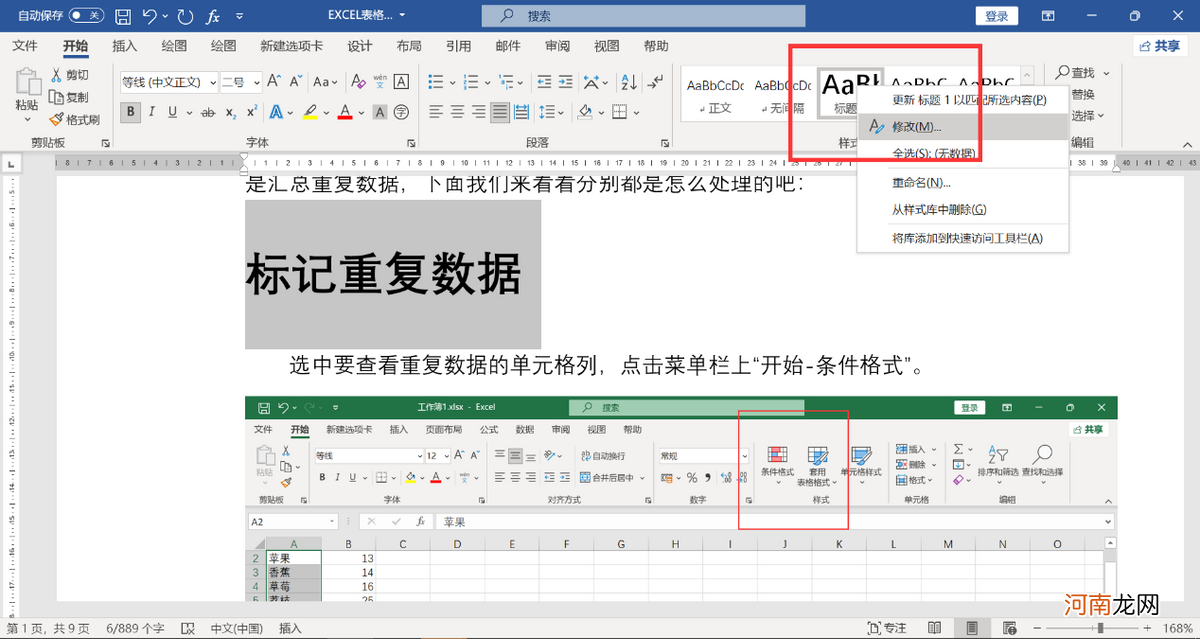
文章插图
弹出窗口,可修改标题文字的格式,包括字号、字体、对齐方式、颜色等等 。
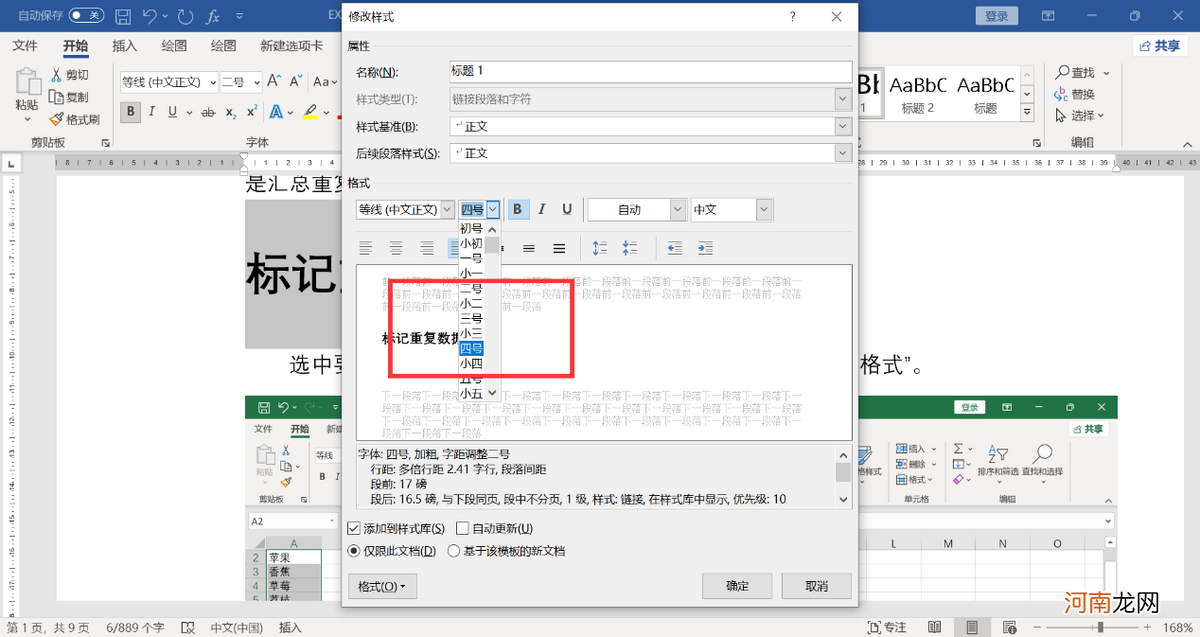
文章插图
将所有需要显示在目录中的文字都设置好标题样式 。
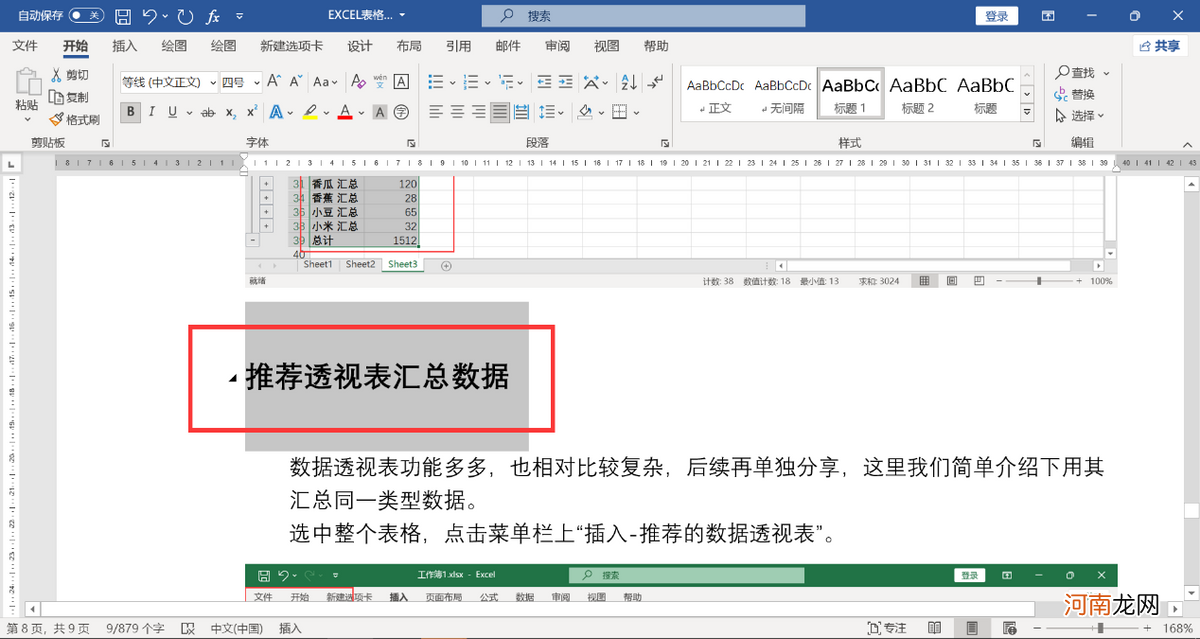
文章插图
设置完成标题样式后,点击菜单栏上“引用-目录”,下拉选择“自动目录” 。
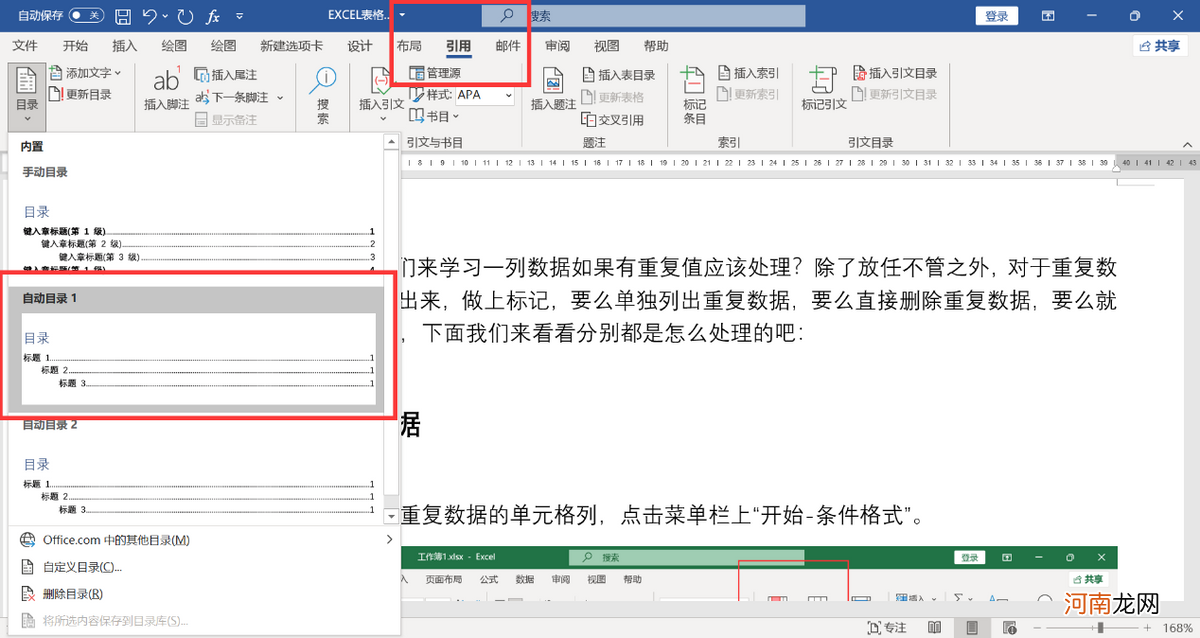
文章插图
文档上方自动生成目录 。
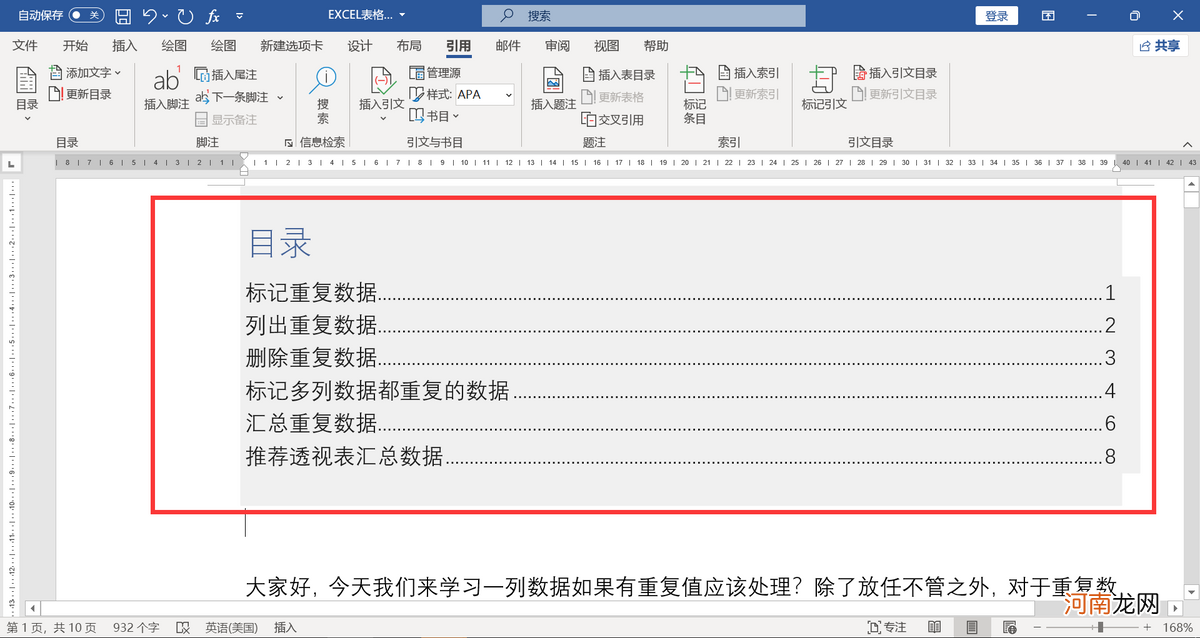
文章插图
修改目录格式
点击“目录”,下拉选择“自定义目录” 。
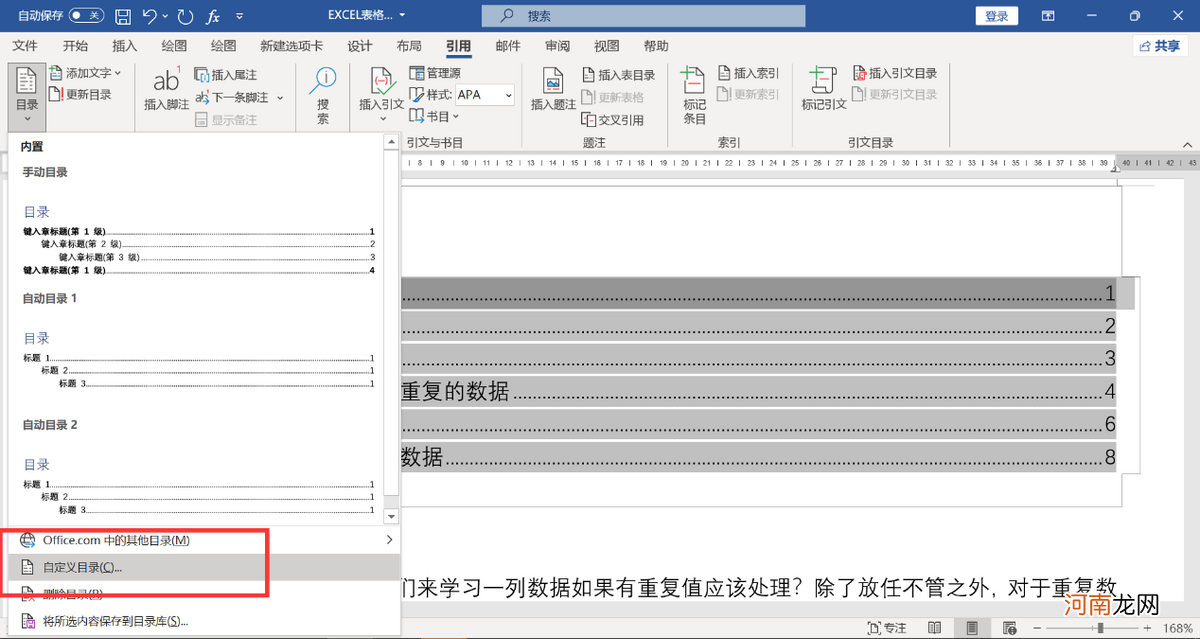
文章插图
弹出窗口,可以修改目录是否显示页码、对齐方式、制表符前导符等 。
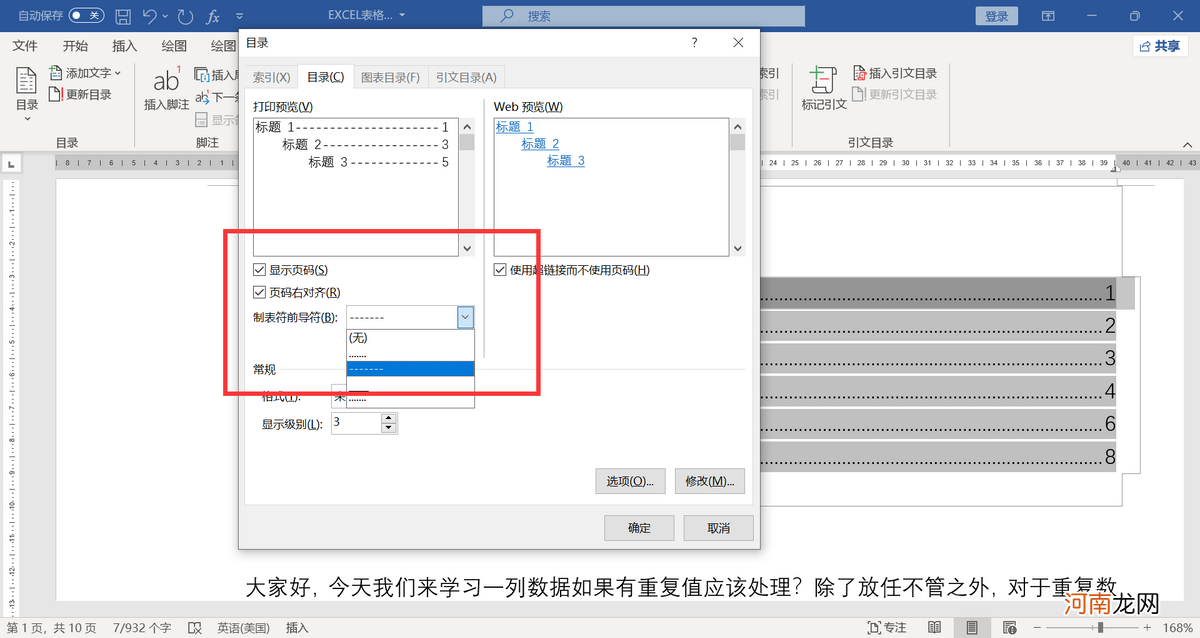
文章插图
点击“修改”选项,弹出窗口,选择样式,点击“修改”
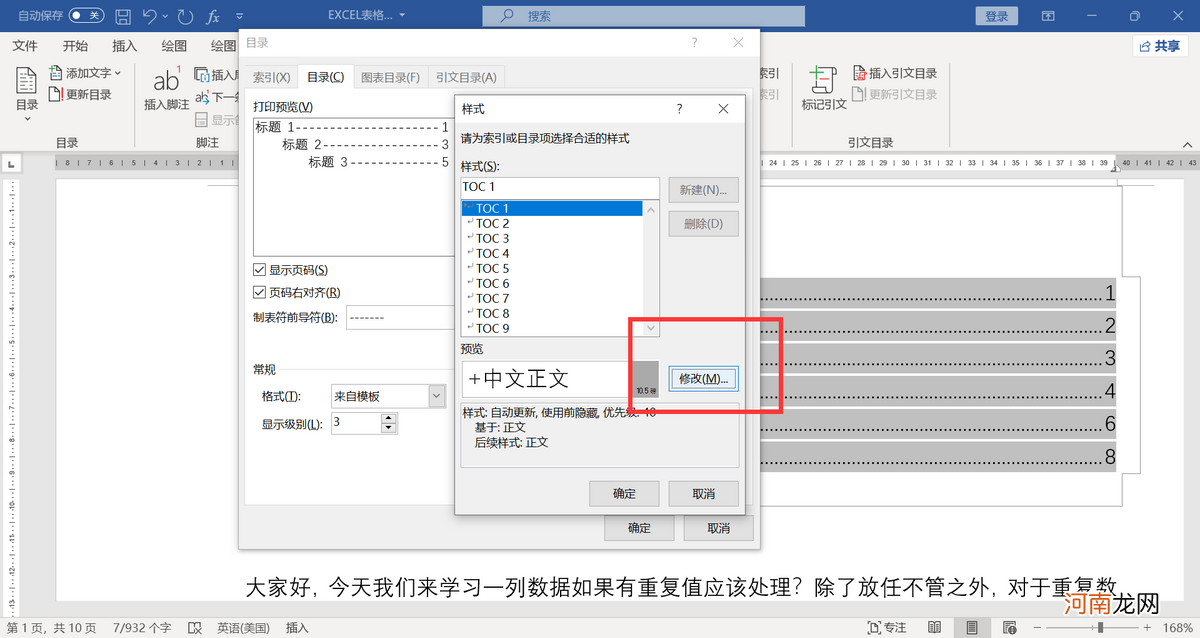
文章插图
弹出窗口,可以修改目录文字的格式,这里修改了目录文字的颜色 。
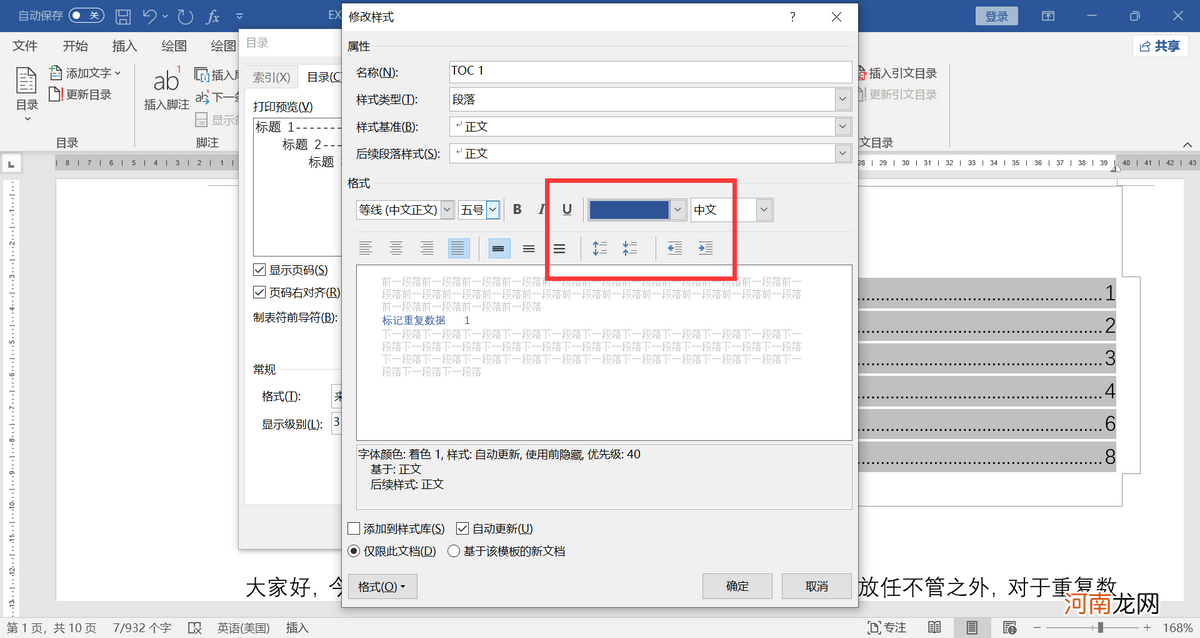
文章插图
点击确定后,目录文字的颜色被修改,而且这里的修改不会因为更新目录而自动变更 。
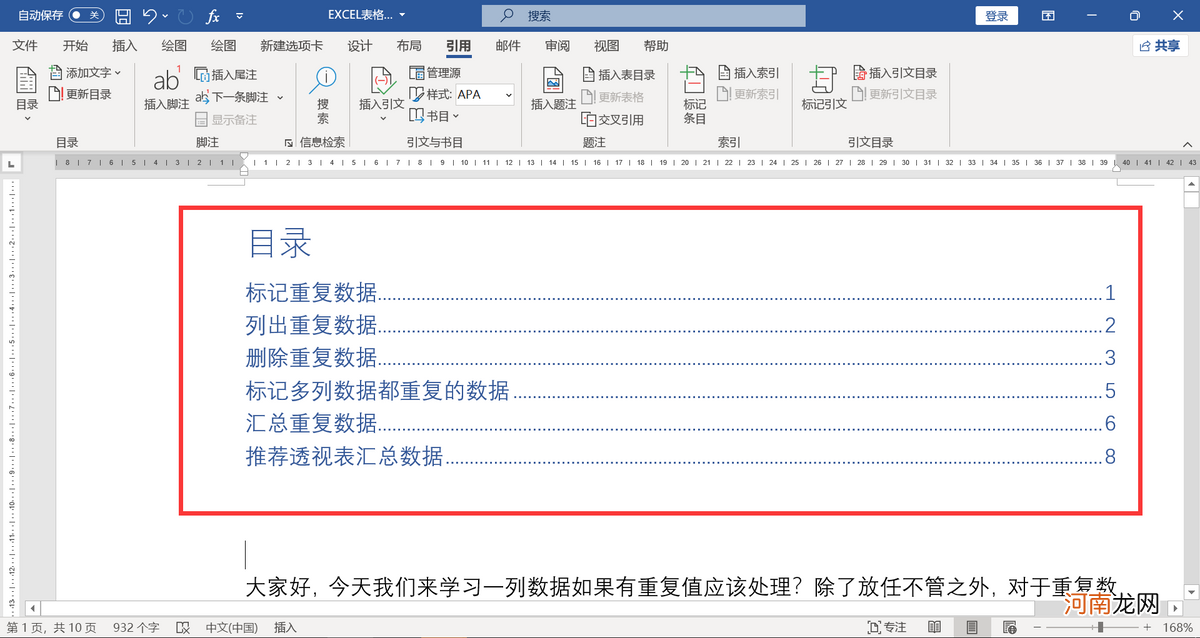
文章插图
修改目录
按下CTRL键,点击目录上的标题,可以快速跳转到目录内容页,修改标题文字 。
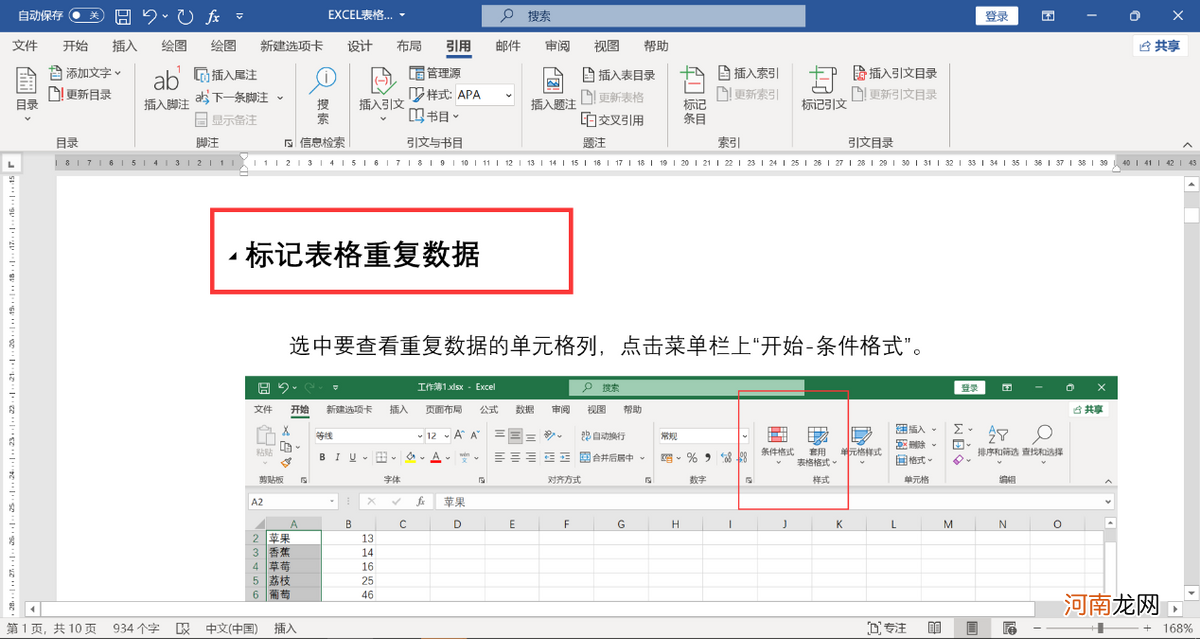
文章插图
当有标题或是内容页面页码变更后,移动鼠标到目录上,点击“更新目录” 。
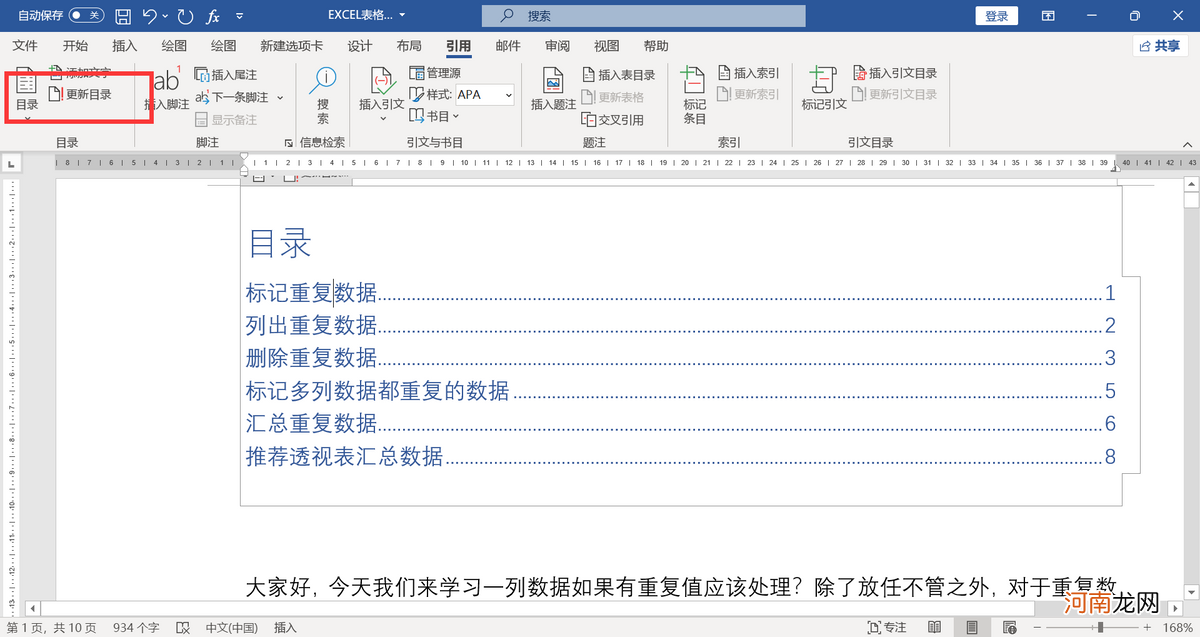
文章插图
弹出窗口,选择更新选项 。
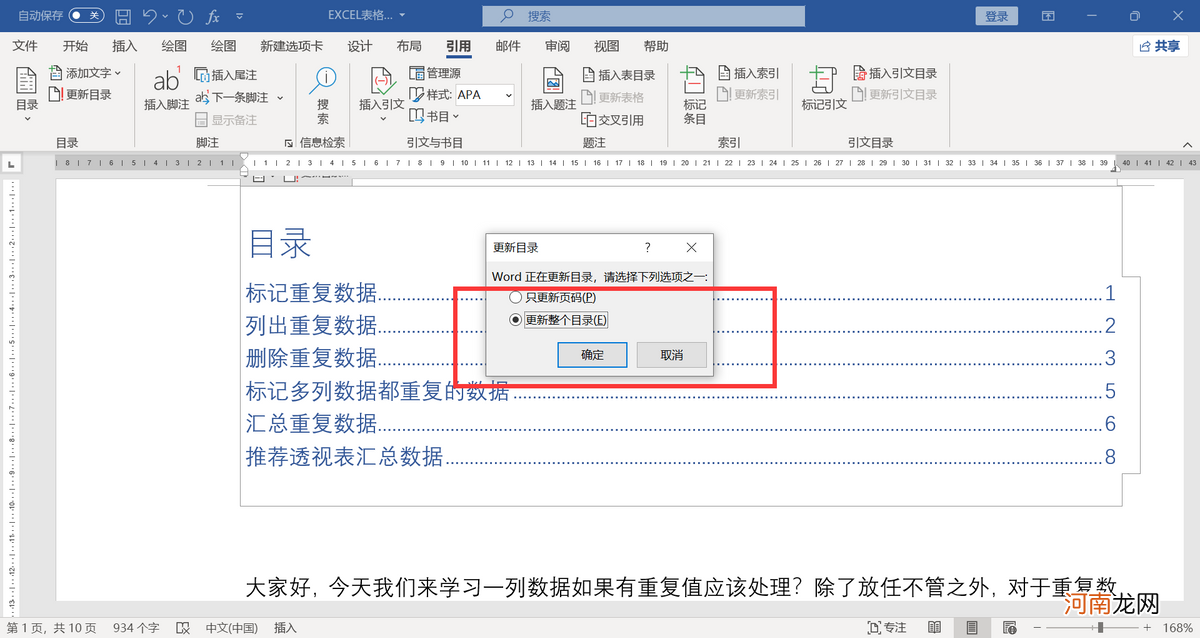
文章插图
点击确定,目录更新完成,也可以瞧见前面设置的目录文字颜色不会因为更新而改变 。
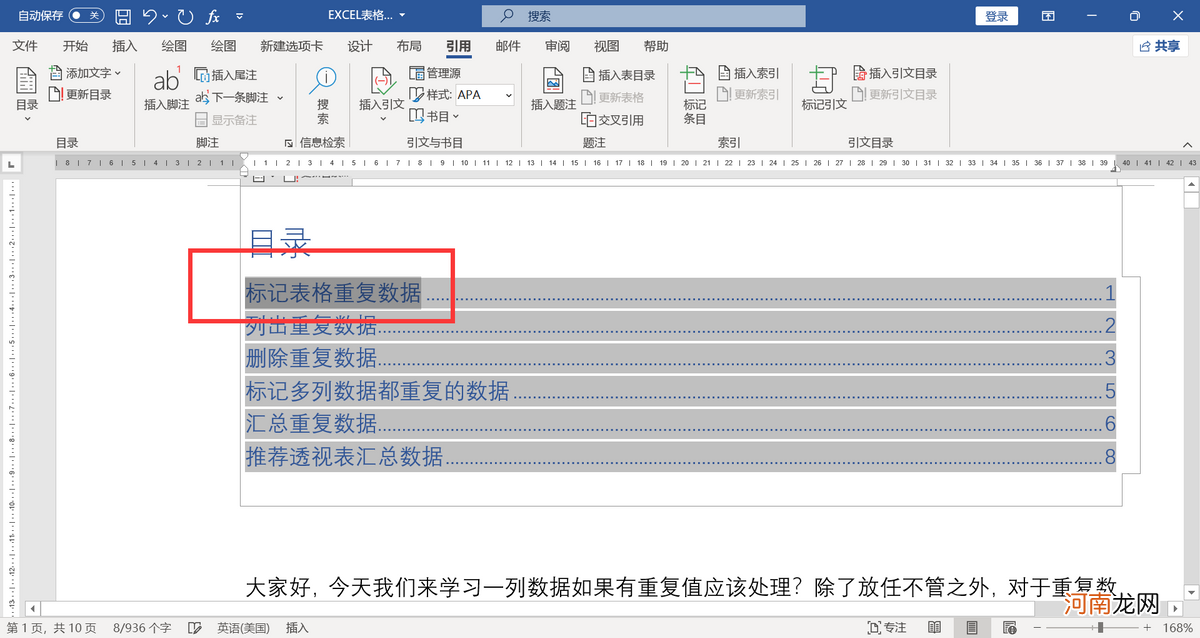
文章插图
【WORD如何自动生成目录 word怎么自动生成目录和页码】
- 如何叫跑腿
- 小米如何关闭今日推荐弹窗 小米手机今日推荐怎么关闭应用
- 2022年如何查看抖音ip地址 抖音ip地址查询方法
- 如何让手机不泄露隐私
- 邮寄樱桃怎么保鲜 邮寄樱桃如何保鲜
- 腰射和肩射是什么意思 腰射灵敏度如何设置最佳
- 李靓蕾家世简历如何 李靓蕾是哪国人做什么的
- 竹笋如何去涩味 竹笋去除涩味的方法
- word文档空白页删除的方法 怎么删除空白页word最后一页
- 如何用360抢货神器自动下单呢 360抢货神器有用吗
