虚拟机安装步骤
- 打开VMware Workstation,点击创建新的虚拟机 。
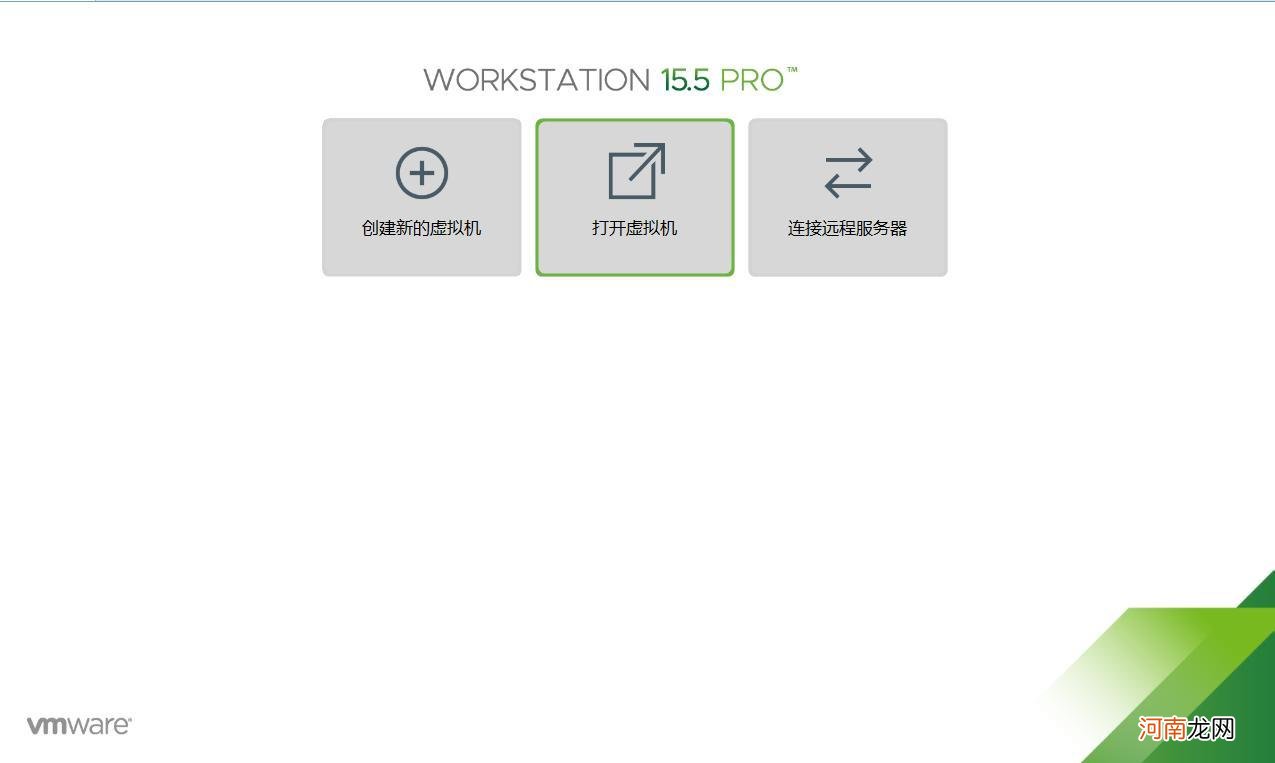
文章插图
- 点击自定义(高级)(C),下一步 。
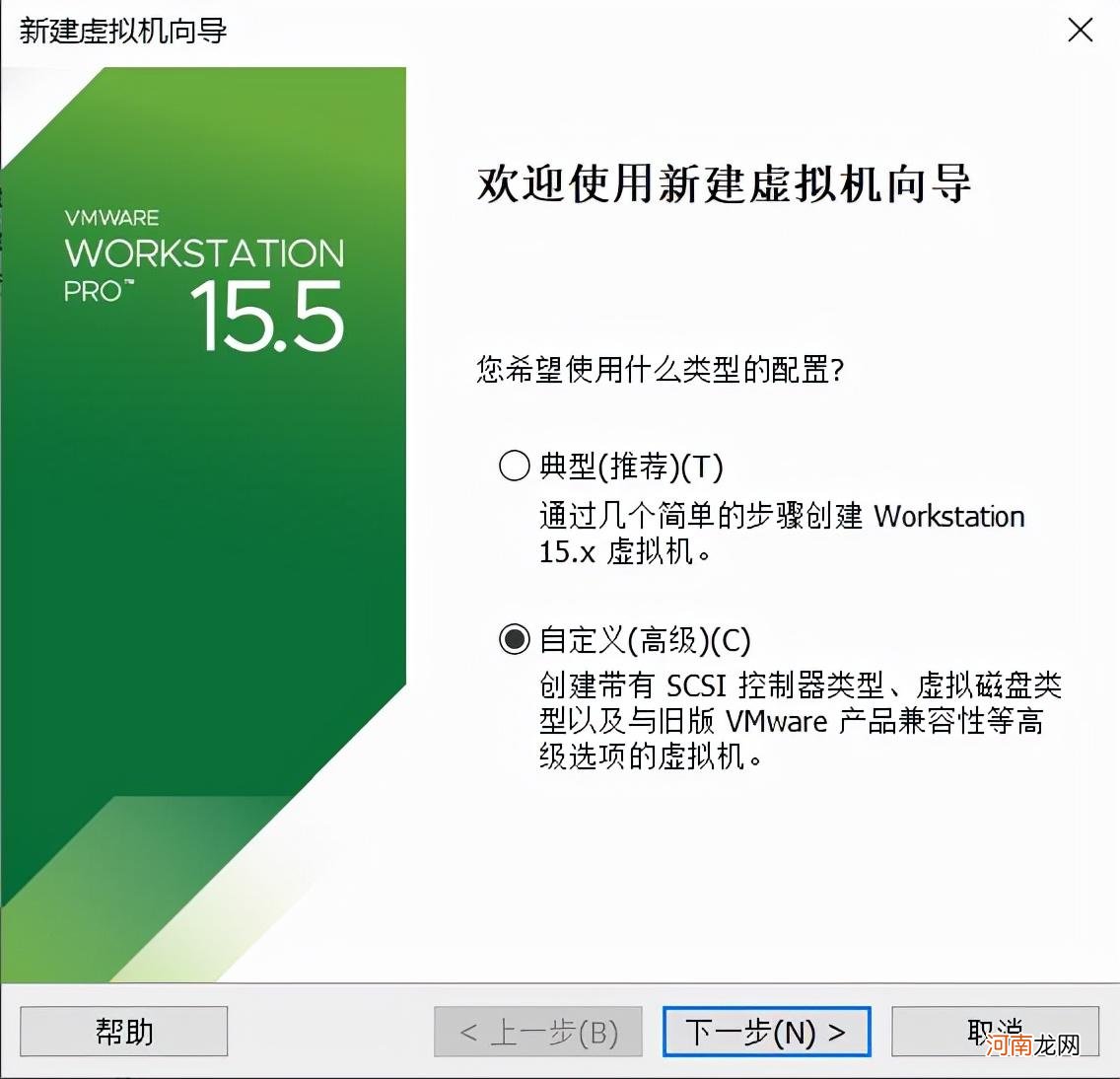
文章插图
- 选择虚拟机硬件兼容性 Workstation 15.x,下一步 。
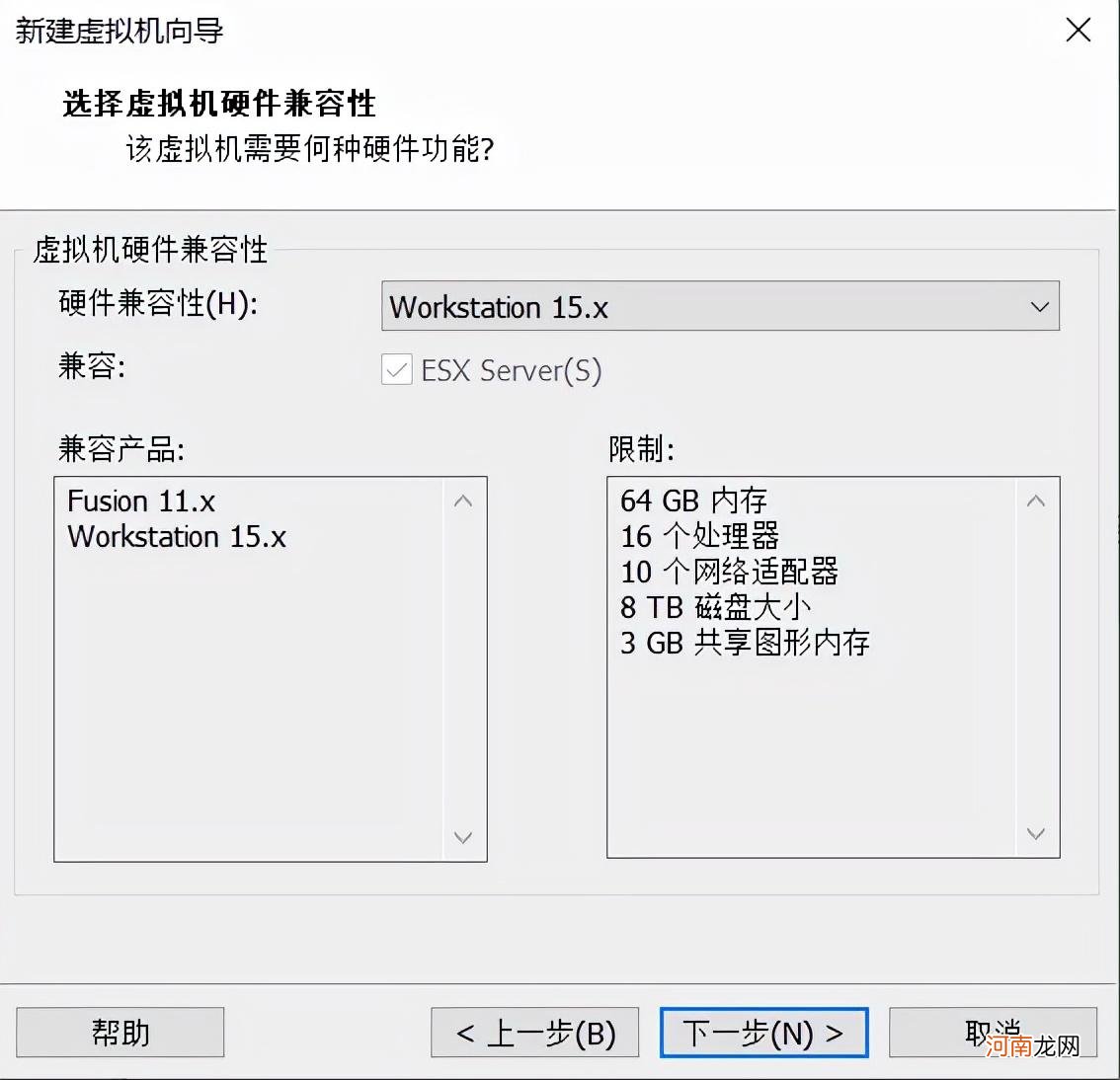
文章插图
- 选择稍后安装操作系统,下一步 。
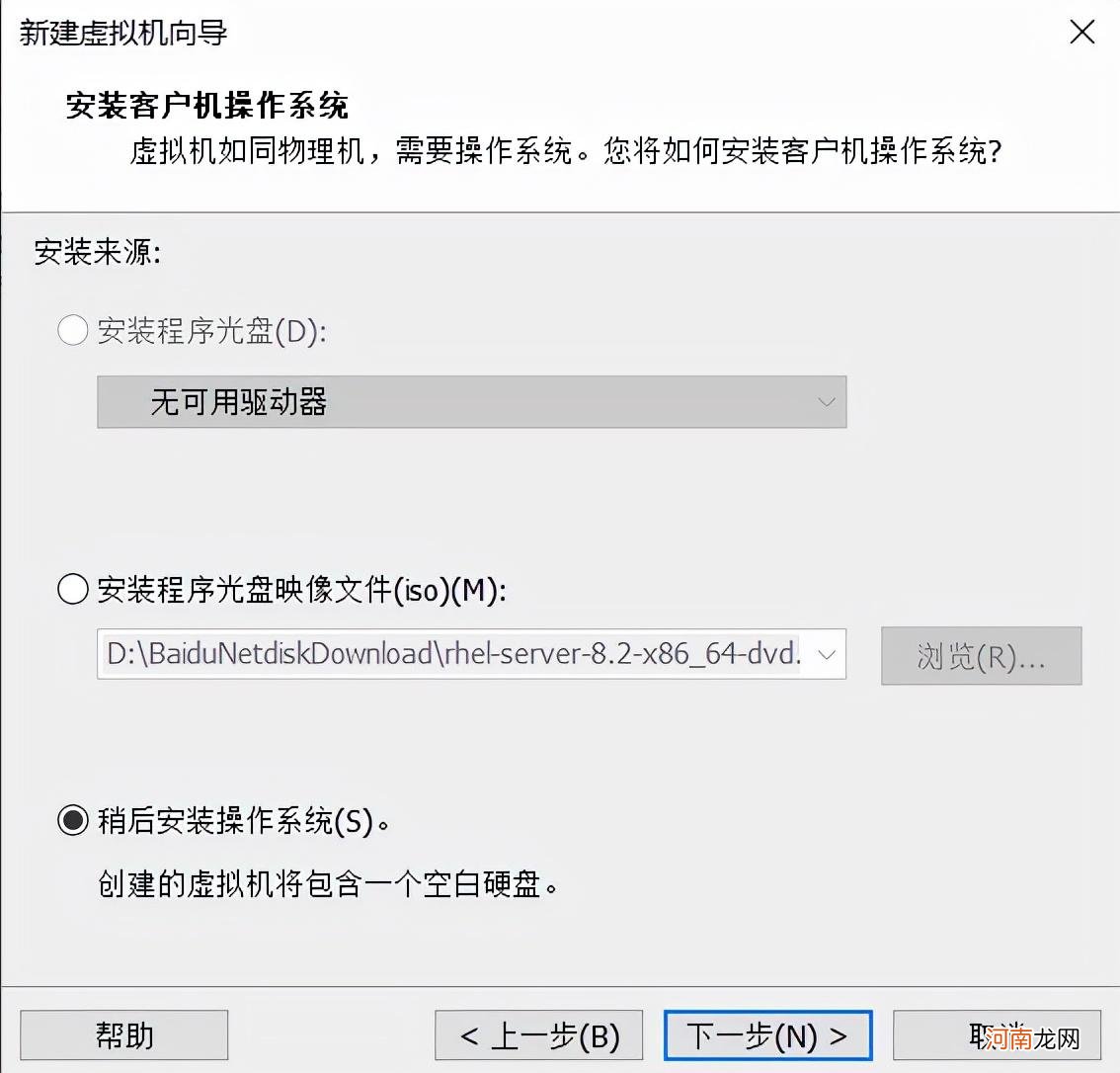
文章插图
- 选择Linux(L),Red Hat Enterprise Linux8 64 位,下一步 。
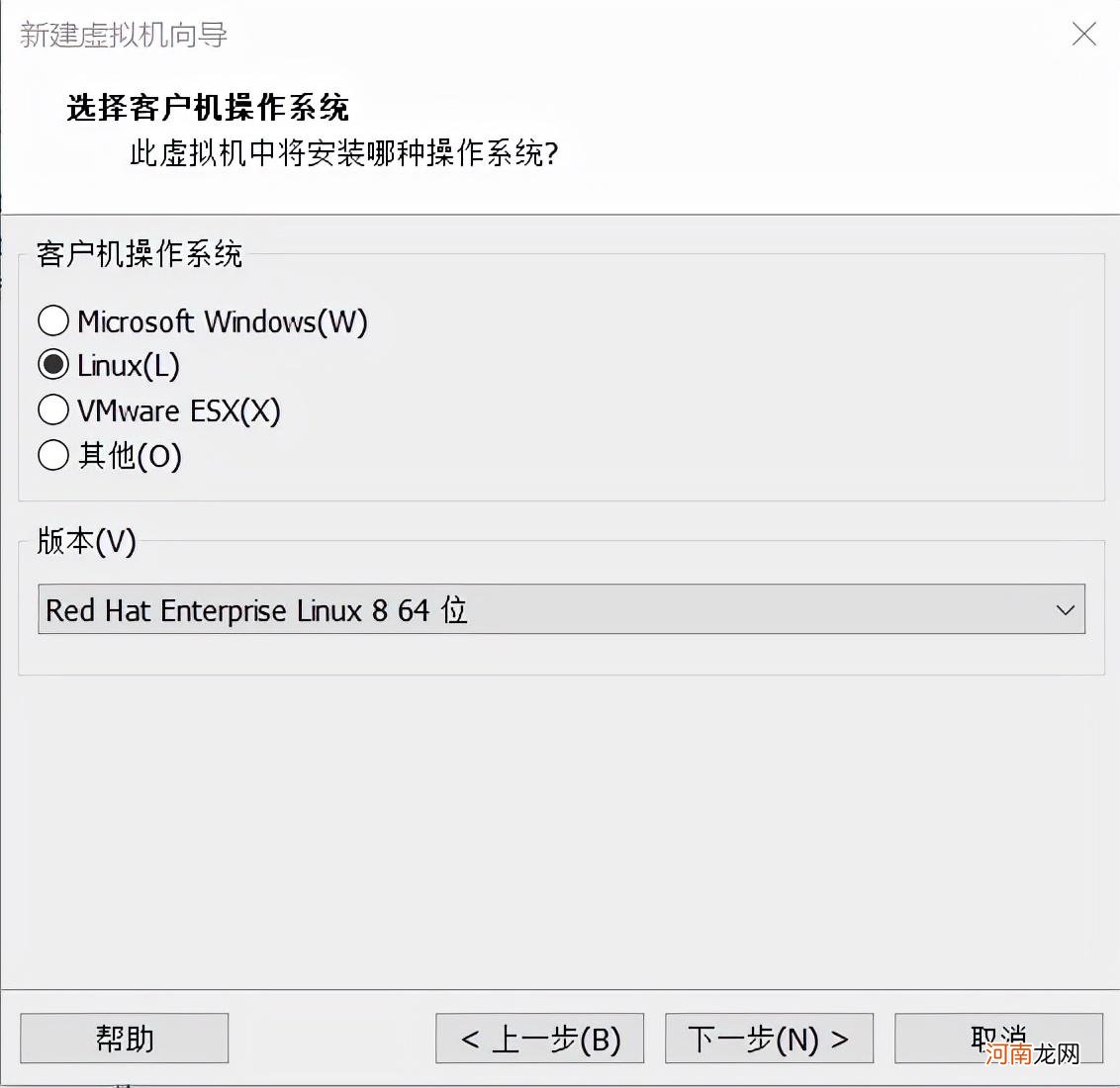
文章插图
- 虚拟机名称(便于了解目的的名字);选择安装位置(尽量避免选择系统工作盘),下一步 。
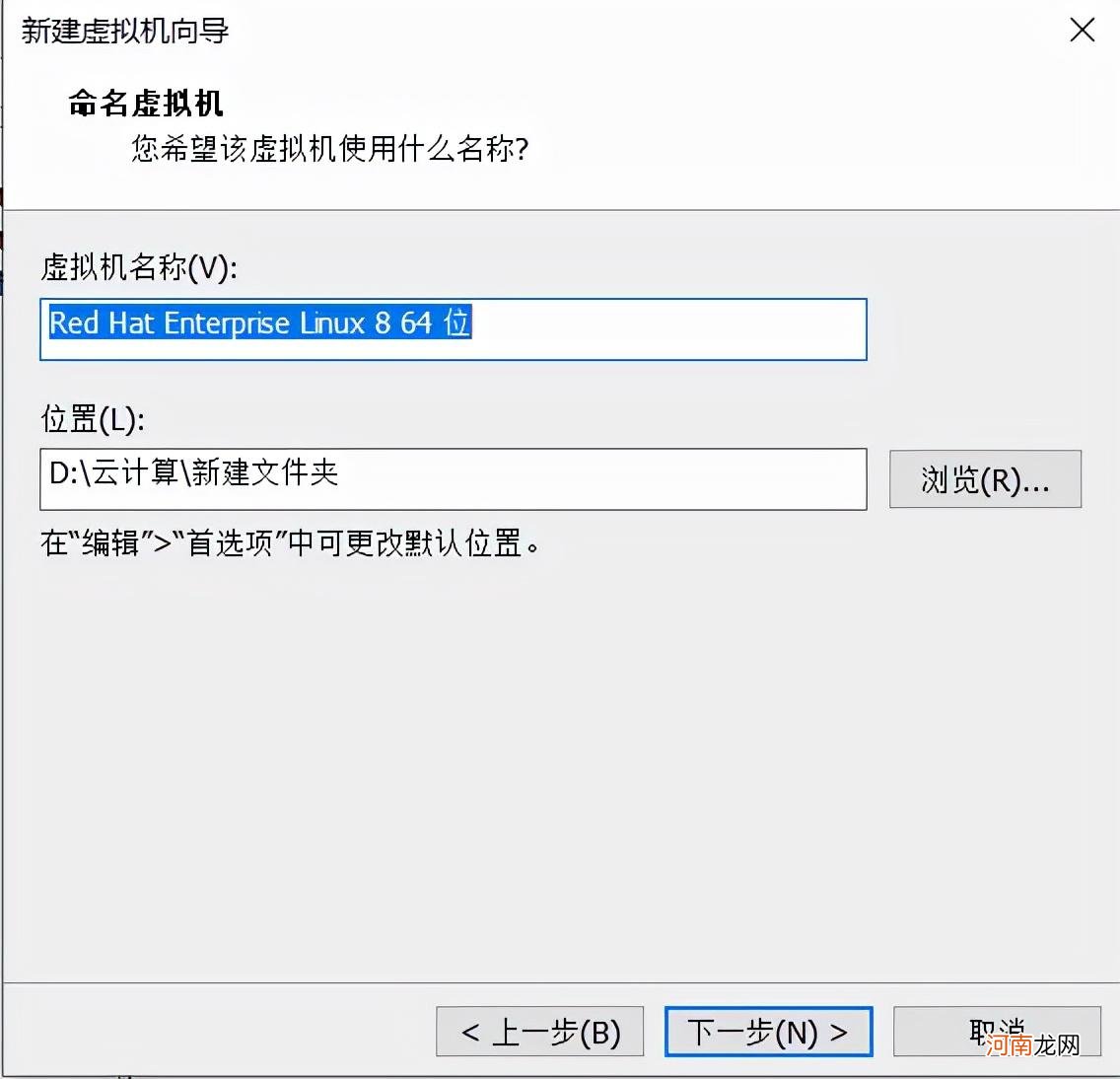
文章插图
- 默认处理器:1;每个处理器的内核数量:1,下一步 。
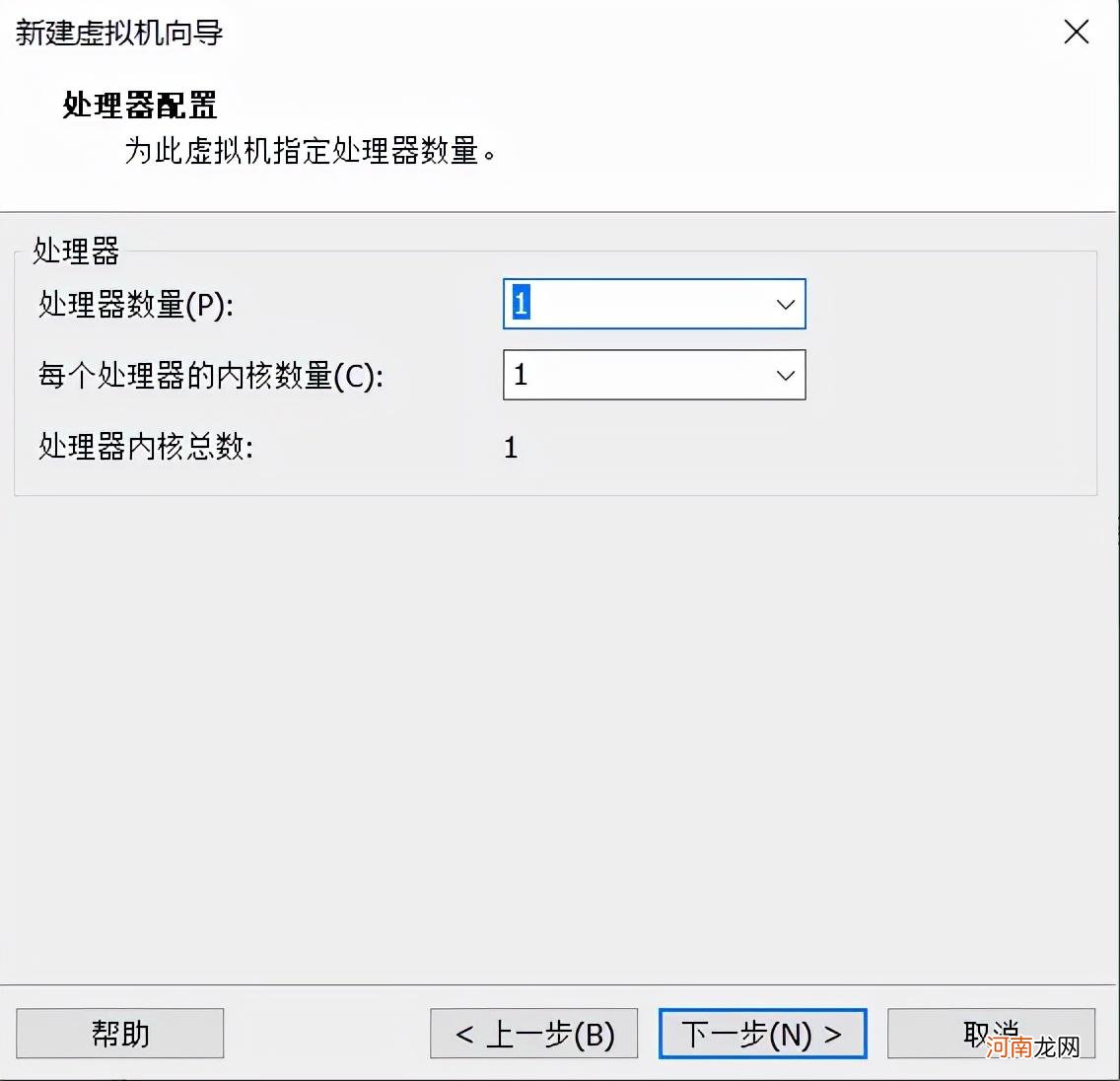
文章插图
- 此虚拟机的内存默认为2048,下一步 。
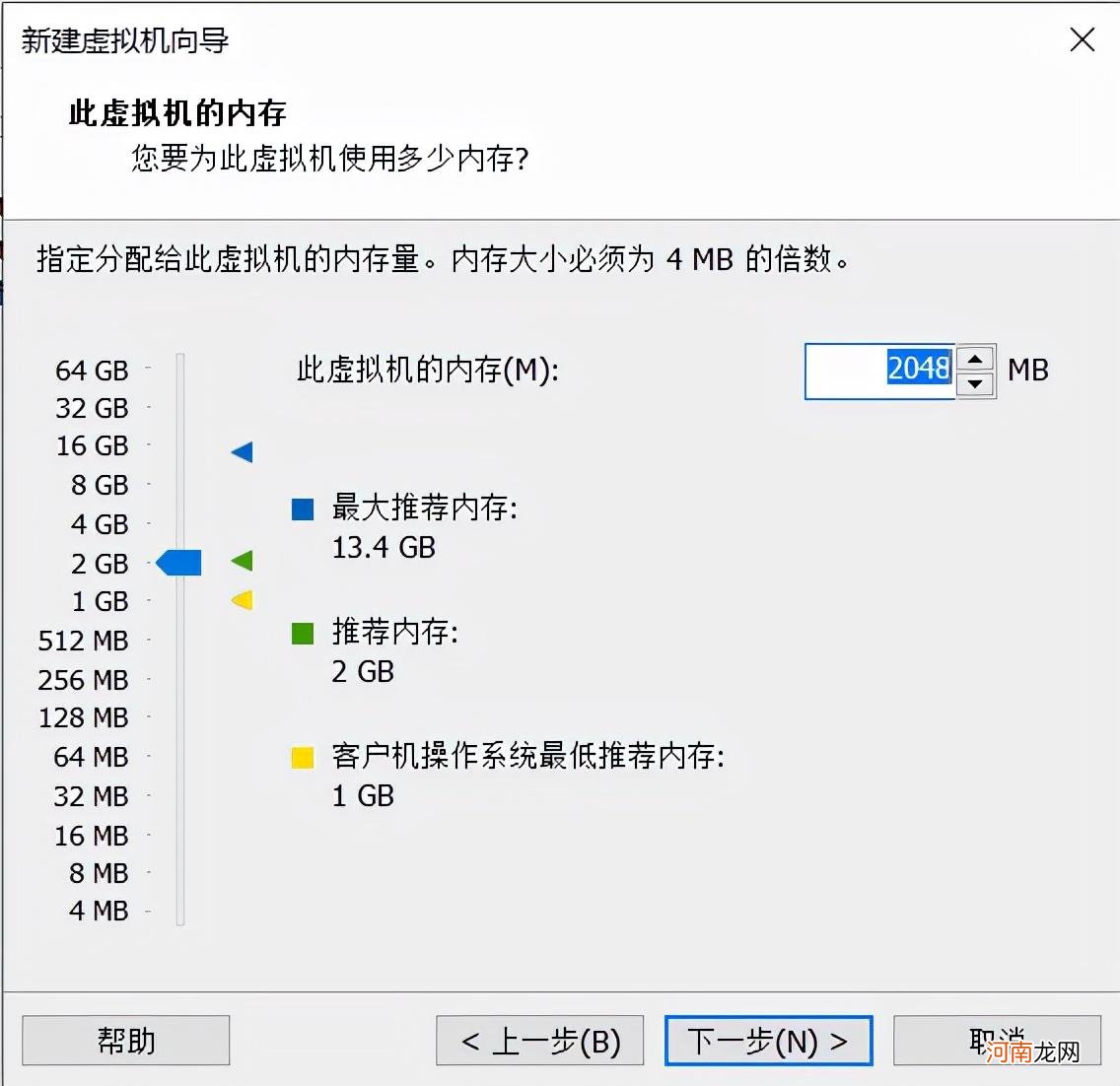
文章插图
- 使用网络地址转换(NAT)(E),下一步 。
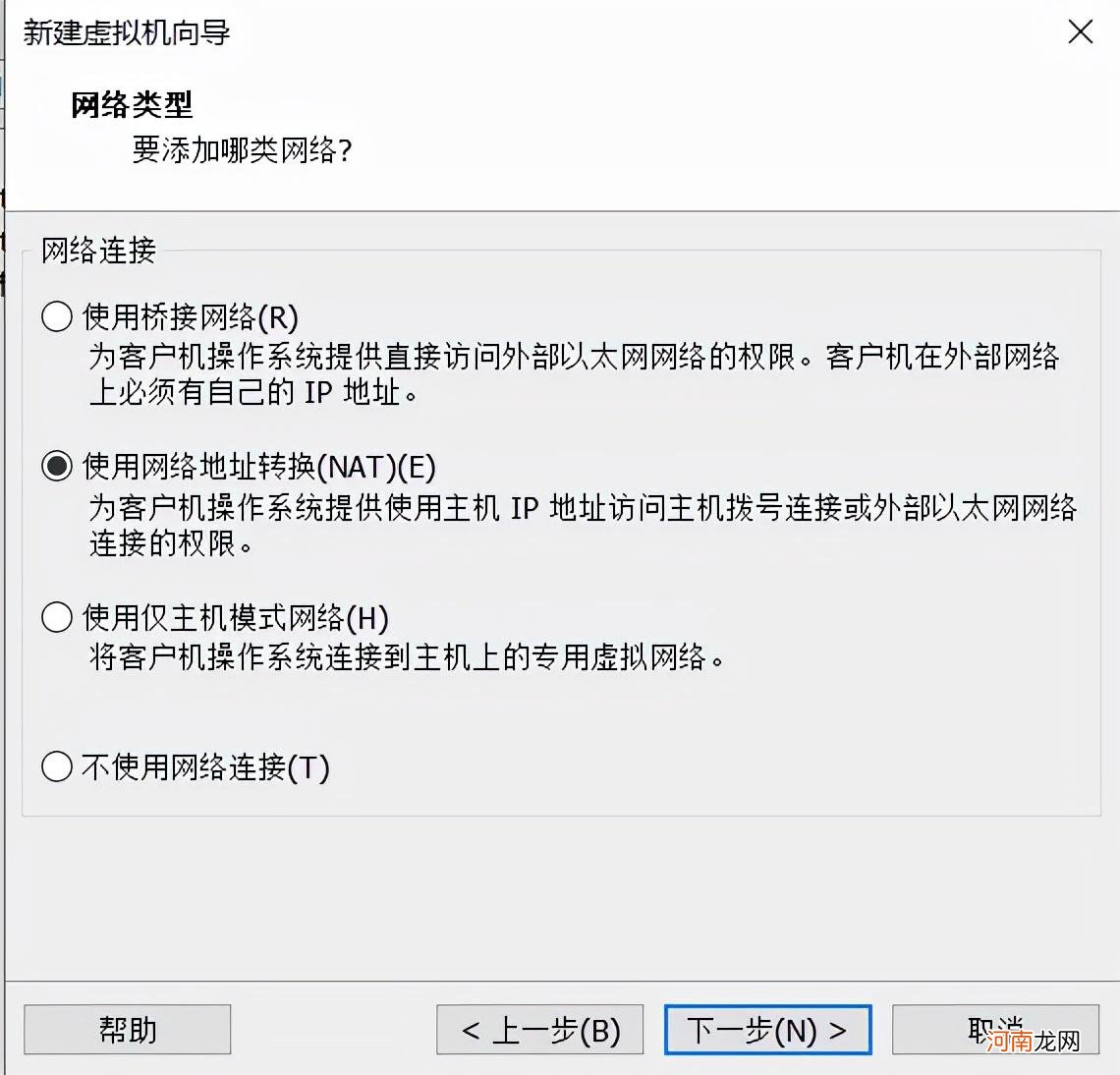
文章插图
- 默认LSI Logic(L)(推荐),下一步 。
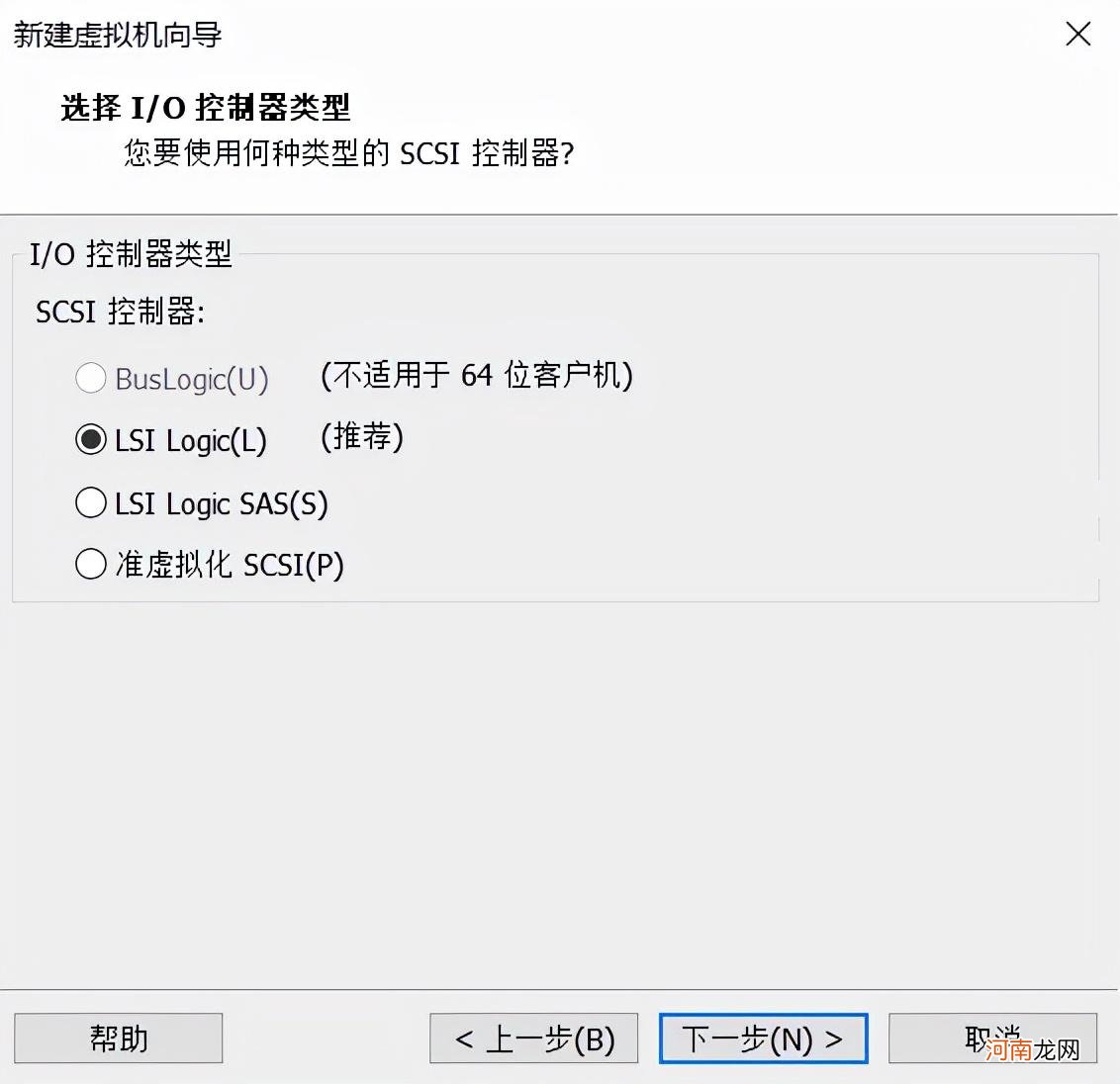
文章插图
- 选择SCSI(S),下一步 。
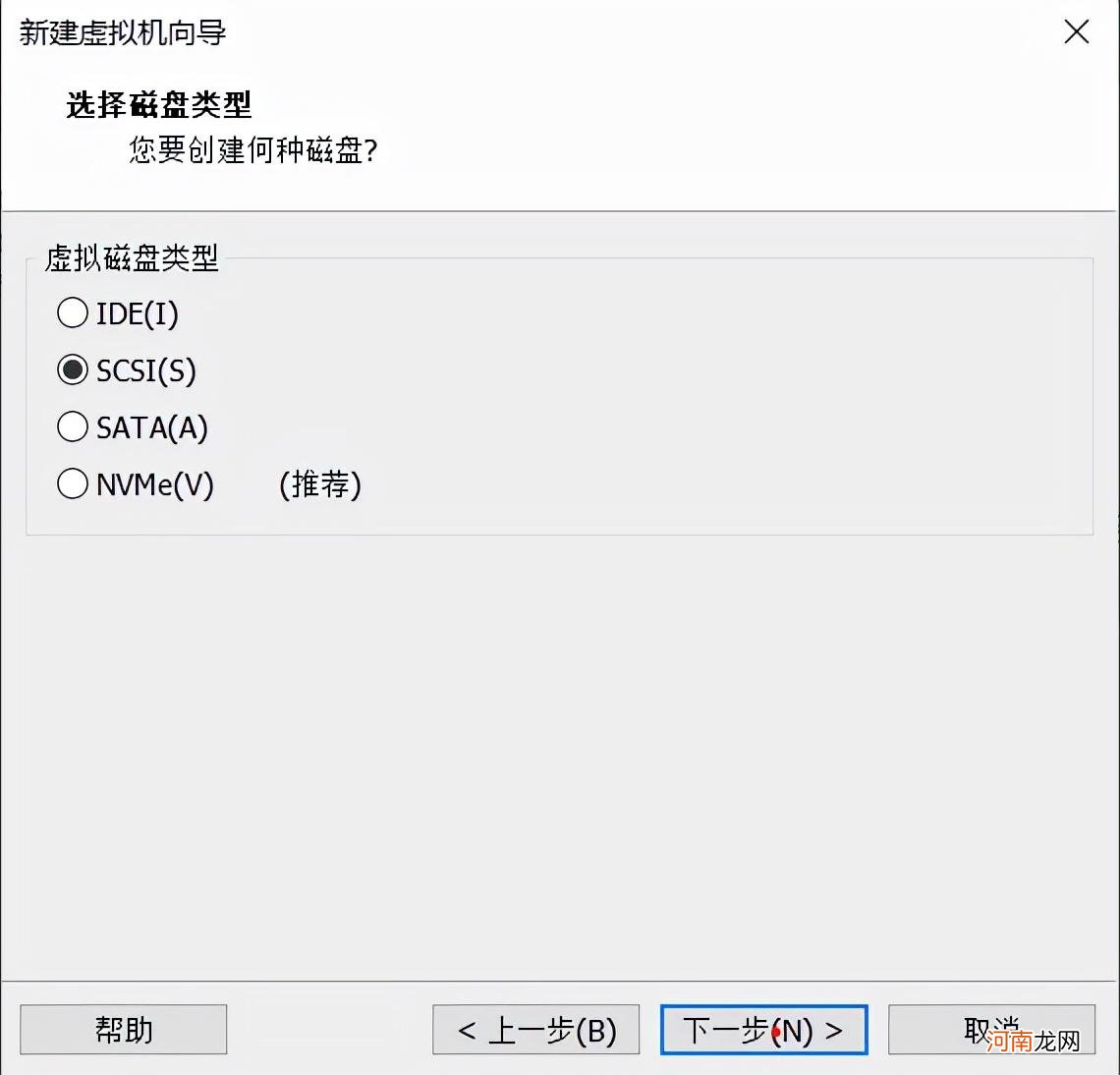
文章插图
- 创建新的虚拟磁盘,下一步 。
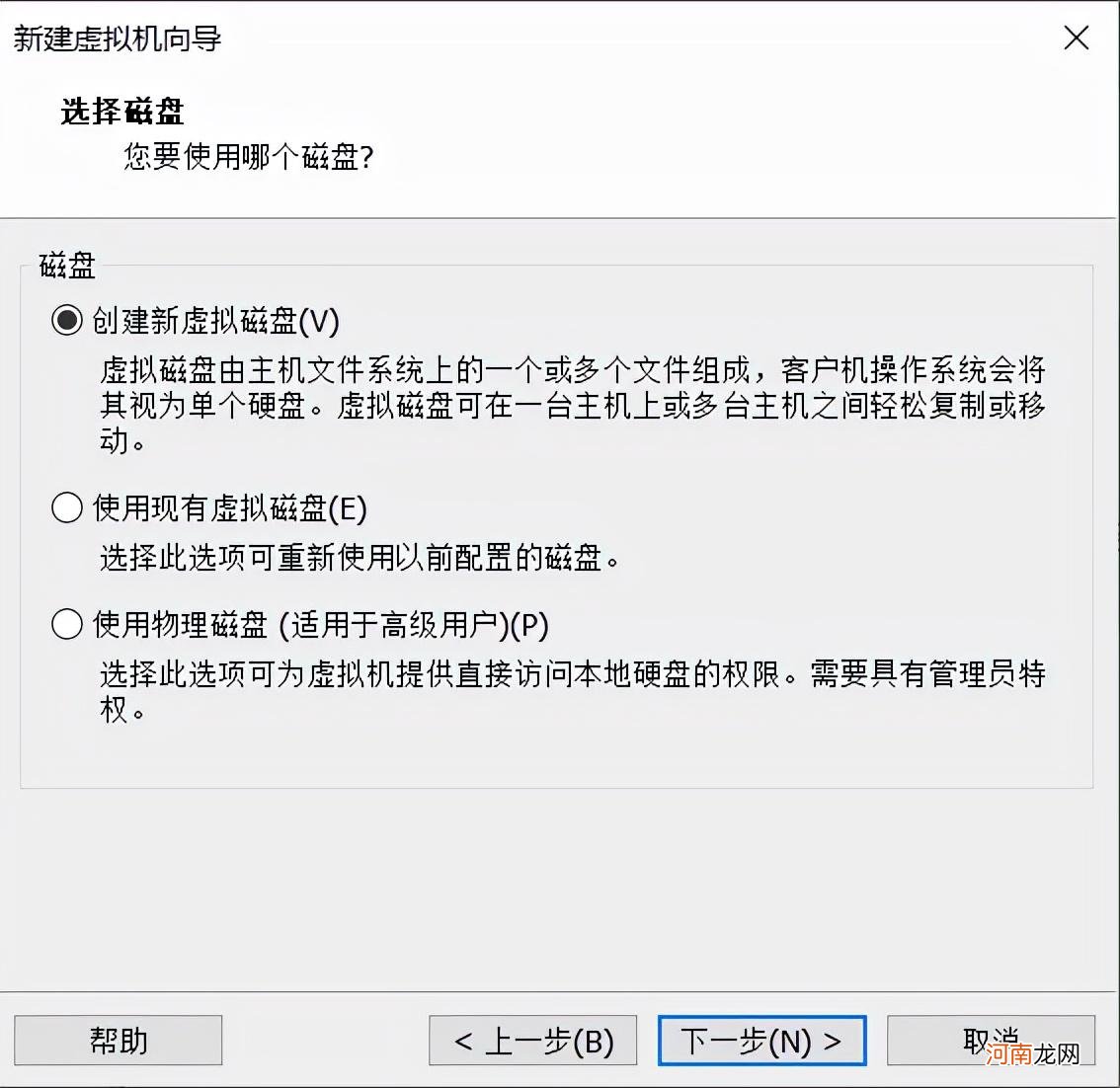
文章插图
- 选择 最大磁盘大小最好为20GB,将虚拟磁盘拆分成多个文件,下一步 。
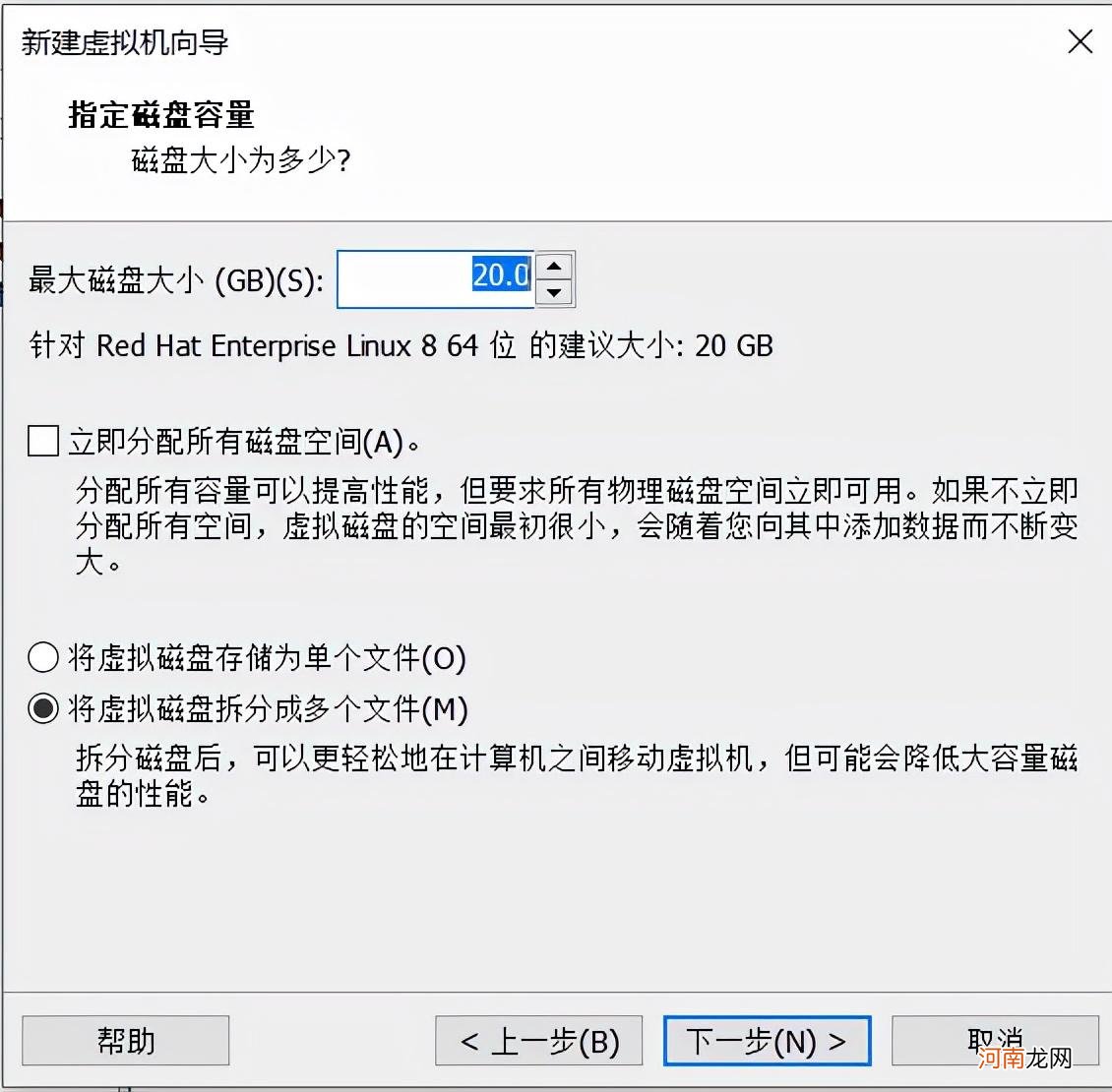
文章插图
- 指定硬盘文件,直接下一步 。
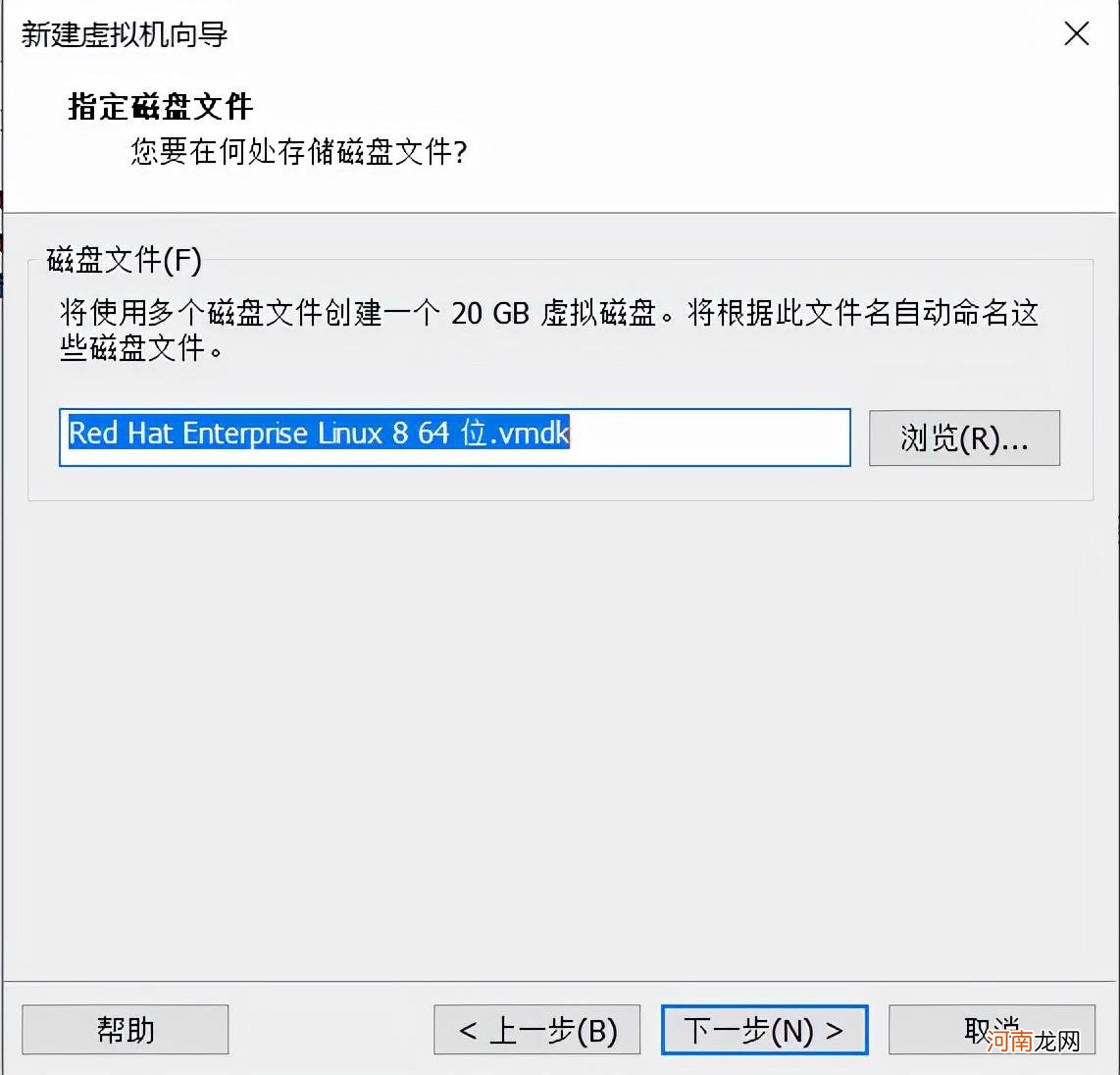
文章插图
- 以准备好创建虚拟机,点击完成 。
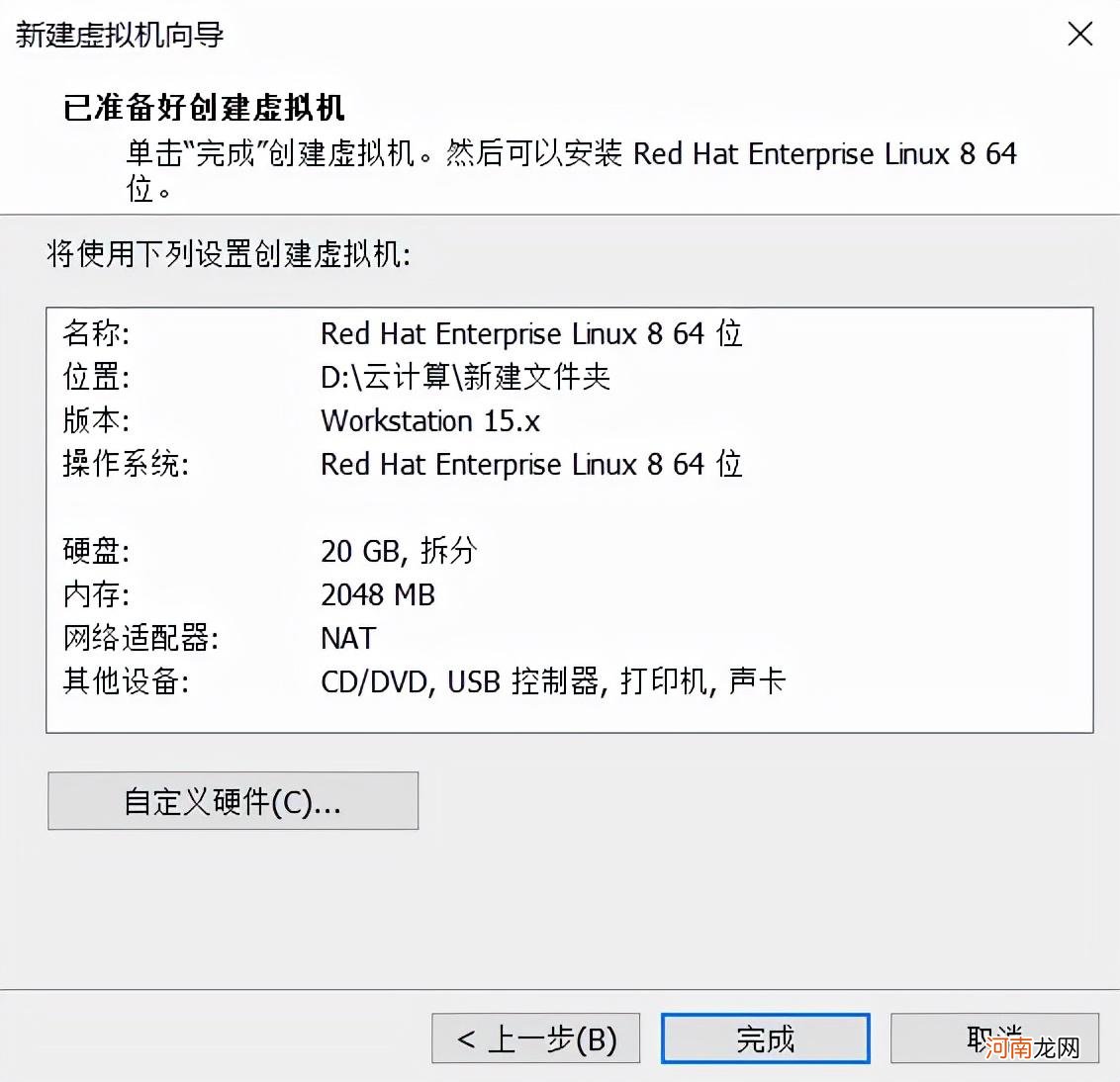
文章插图
- 点击CD/DVD(SATA),选择 使用ISO映像文件,浏览中 找到映像安装地址并且选择,点击打开,然后点击确定回到初始页面 。
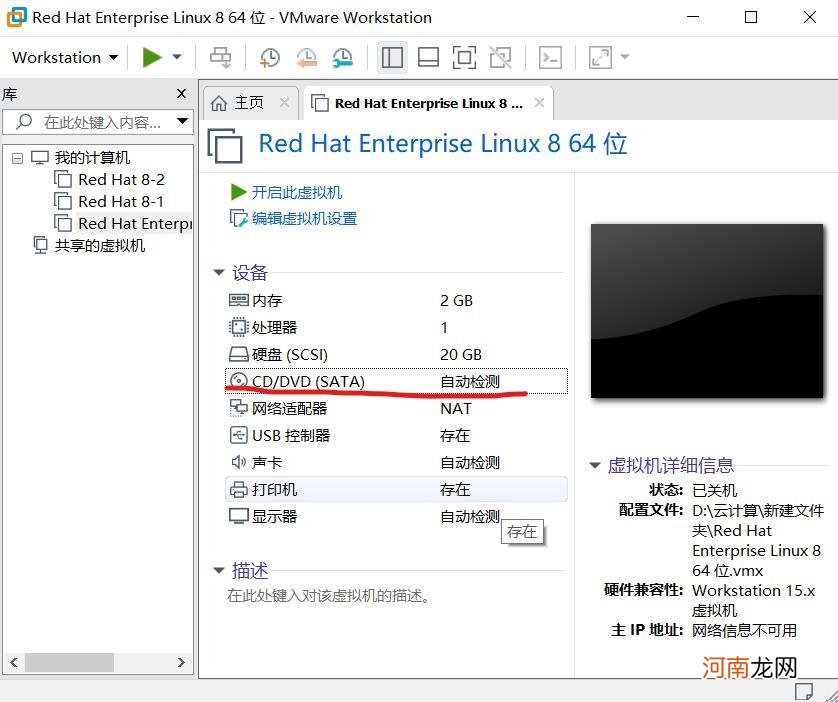
文章插图
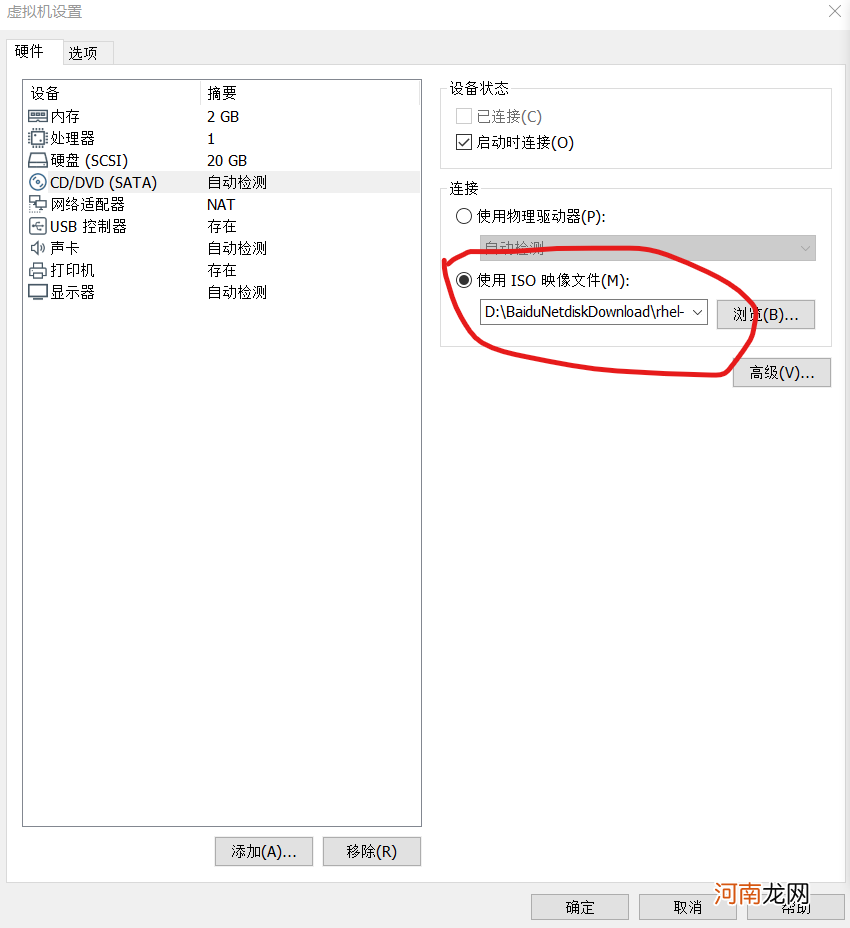
文章插图
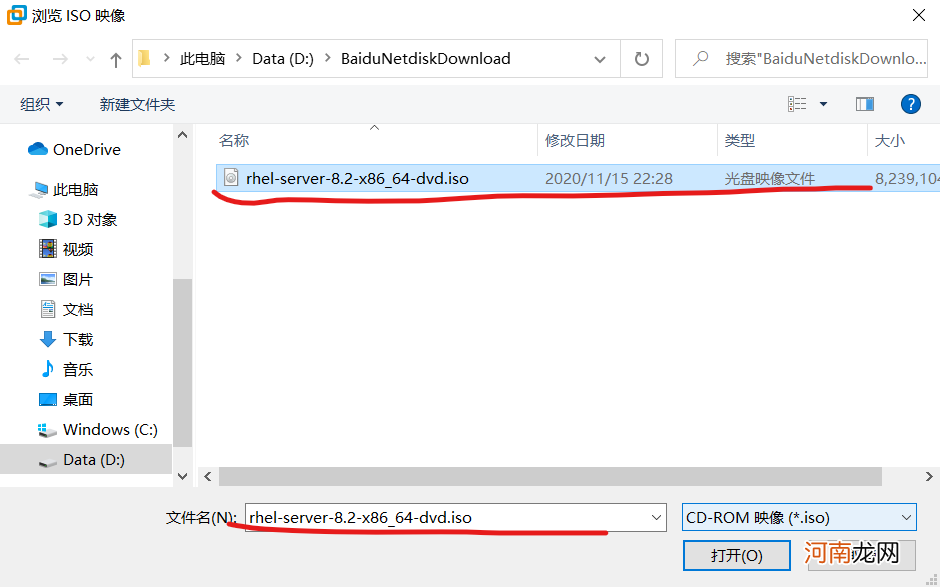
文章插图
- 点击开启此虚拟机,等待,进入选择语言界面(在此选择英文),点击continue 。
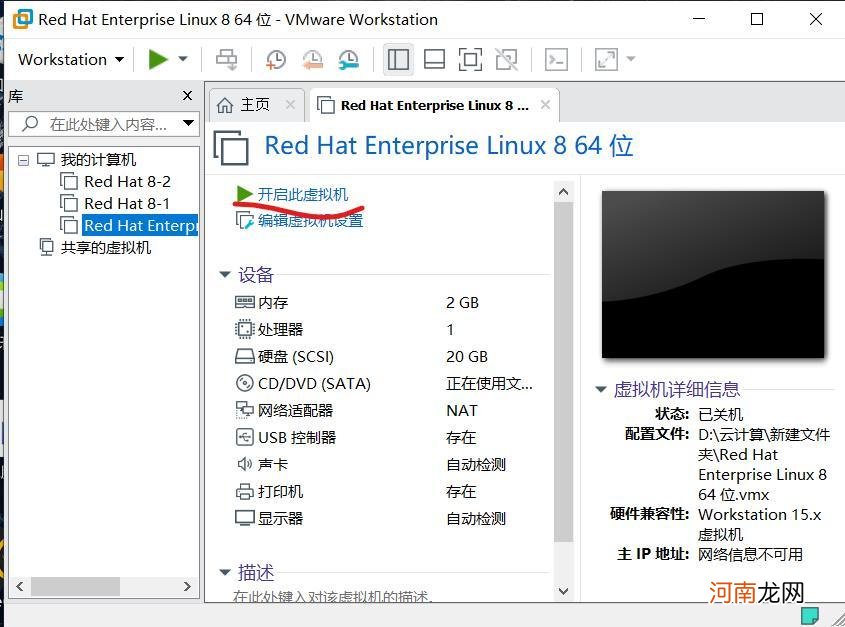
文章插图
