鼠标是我们在使用电脑时的重要输入工具之一,如果鼠标上面的滚轮失灵了,要实现像上下翻页滚动这种操作就比较麻烦了 。下面小编就给大家介绍三种修复鼠标滚轮失灵的方法,一起学习一下吧 。

文章插图
鼠标的滚轮失灵了怎么办
方法一:重新安装鼠标驱动
1、右键点击计算机打开菜单,选择“管理”,没有的话可以先进入“属性”,然后在系统面板中点击左侧的“设备管理器”
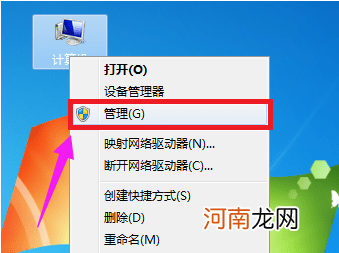
文章插图
2、进入“计算机管理”窗口后,点击左侧的“设备管理器”
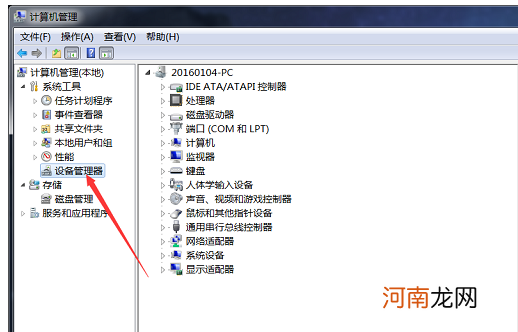
文章插图
3、在设备管理器窗口内点击展开“鼠标和其他指针设备”,右键鼠标的驱动程序,选择“卸载” 。
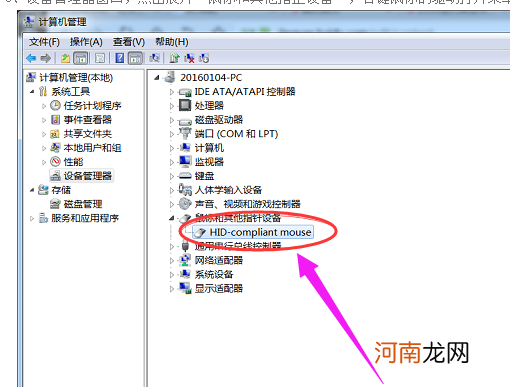
文章插图
4、重启电脑,之后可以使用其他驱动安装软件安装鼠标驱动 。可以的话最好是到该鼠标品牌的官网内下载最新驱动 。
方法二:拆开鼠标,清理编码器
拆开鼠标盖,用酒精对着标志区域涂抹一下,来回拨动几次滚轮,看看是否可以修复 。

文章插图
【鼠标滚轮失灵三种修复方法 鼠标滚轮失灵怎么修】方法三:修改注册表
1、用“Win + R”快捷键直接打开“运行”,输入“regedit”命令,然后点击“确定”打开注册表 。
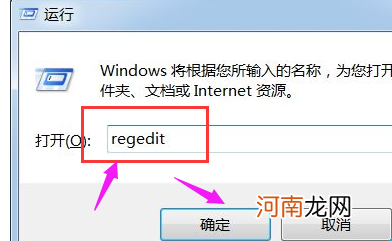
文章插图
2、进入注册表编辑器后,在左侧依次展开“HKEY_CURRENT_USER\Control Panel\Dosktop”,然后在右侧找到“WheelScrollLines”字符串值并双击打开 。
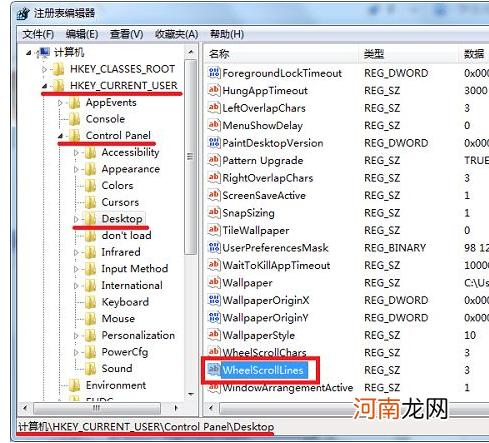
文章插图
3、进入“编辑字符串”窗口后,将“数值数据”修改为“3”,然后点击确定,然后重启电脑,看看问题修复了没有 。
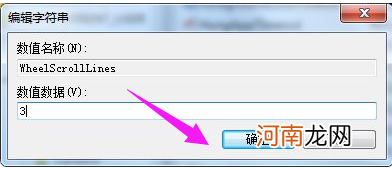
文章插图
如果上述的方法都不能修复鼠标滚轮失灵的问题,建议直接对鼠标进行更换 。
- 一汽奔腾B50遥控钥匙失灵什么原因
- 一汽奔腾B50车窗升降失灵怎么办
- 怎样防止搅拌车刹车失灵
- 怎样去处理刹车失灵
- 长安CS75钥匙失灵是什么原因
- 自动挡刹车失灵时的救命绝招是什么
- 2022年8月21日出生女生借用诗经名句的名字 端庄文静不失灵动的女生
- 梦见开车刹车失灵了刹不住什么意思优质
- 刹车失灵5种方法教你如何应对
- 刹车失灵的5种处理方法
