苹果手机怎样跟电脑互传文件?可能很多人首先想到的是通过itunes来实现,或者通过QQ、微信来进行传输文件 。其实,还有一个更加简单好用的方法,不仅可以传输几M几十M的小文件,而且还能传输几G几十G的大文件 。第一次使用这个方法时需要设置一下,以后就不需要设置了 。赶紧随我一起来看看吧,大家记得点赞、评论、收藏+关注哦,方便以后随时查看 。

文章插图
第一步:电脑上创建一个共享文件夹 。电脑上用鼠标点击打开“此电脑”(或“我的电脑”),打开F盘(你也可以打开D盘等其它盘符),在打开的窗口中单击鼠标右键 。
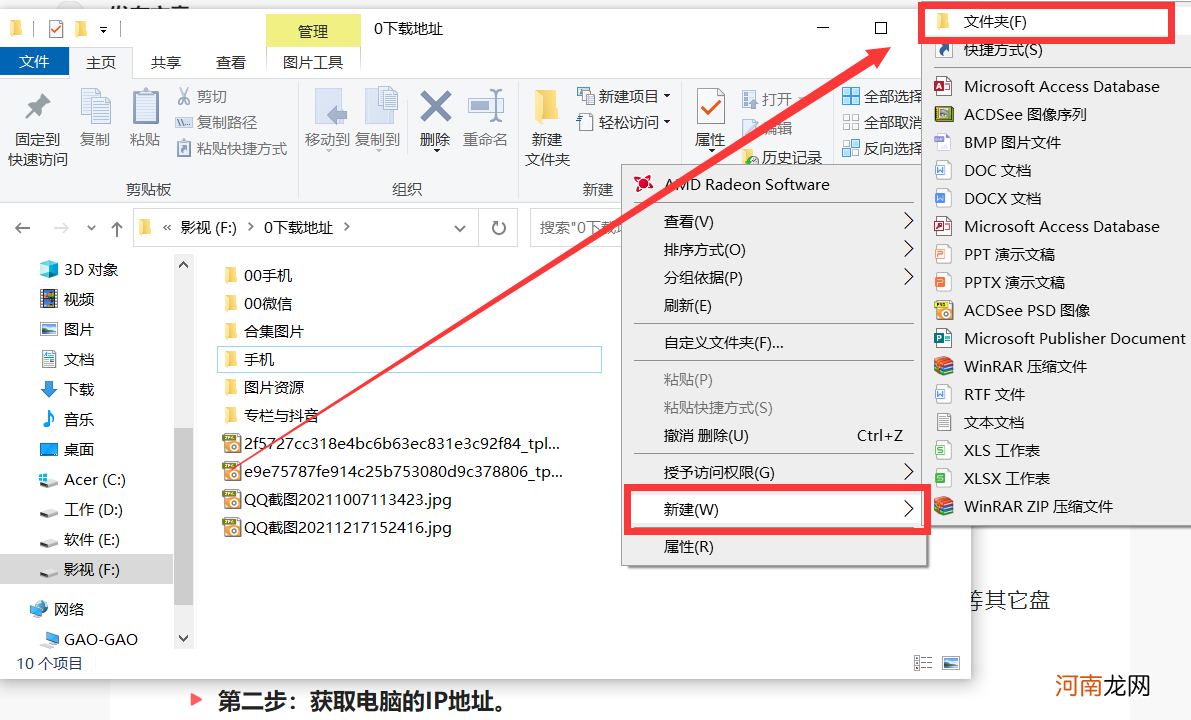
文章插图
在弹出的右键菜单中,把鼠标光标移到“新建”选项,然后再在弹出的菜单中,点击“文件夹”选项(如上图),这样,就会新建一个文件夹,把这个新建的文件夹取名为“苹果手机”(名字你可以随意取) 。
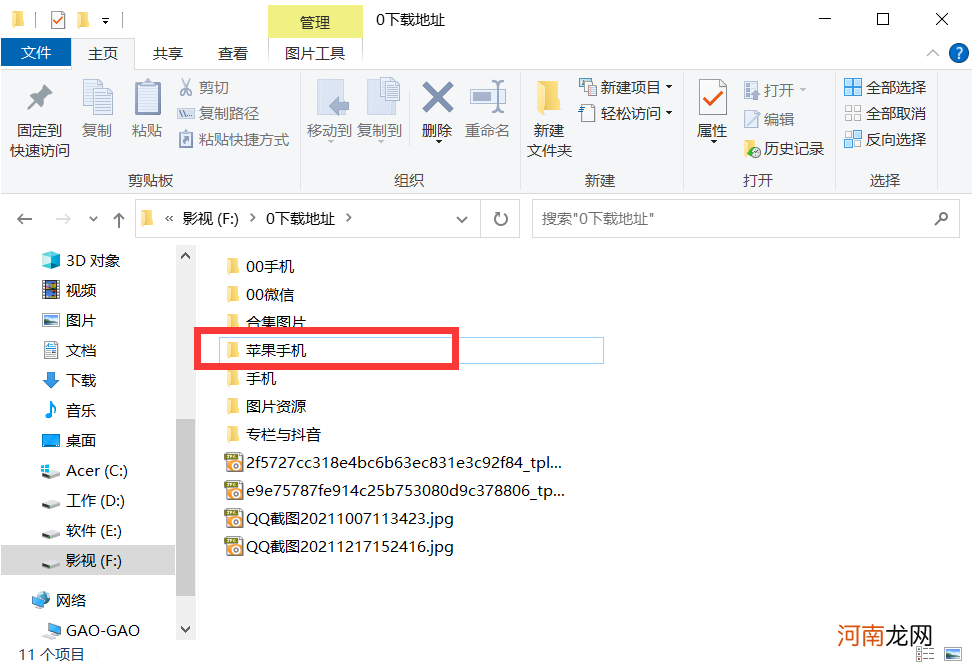
文章插图
为了演示,我们可以复制几个图片到这个“苹果手机”文件夹里 。
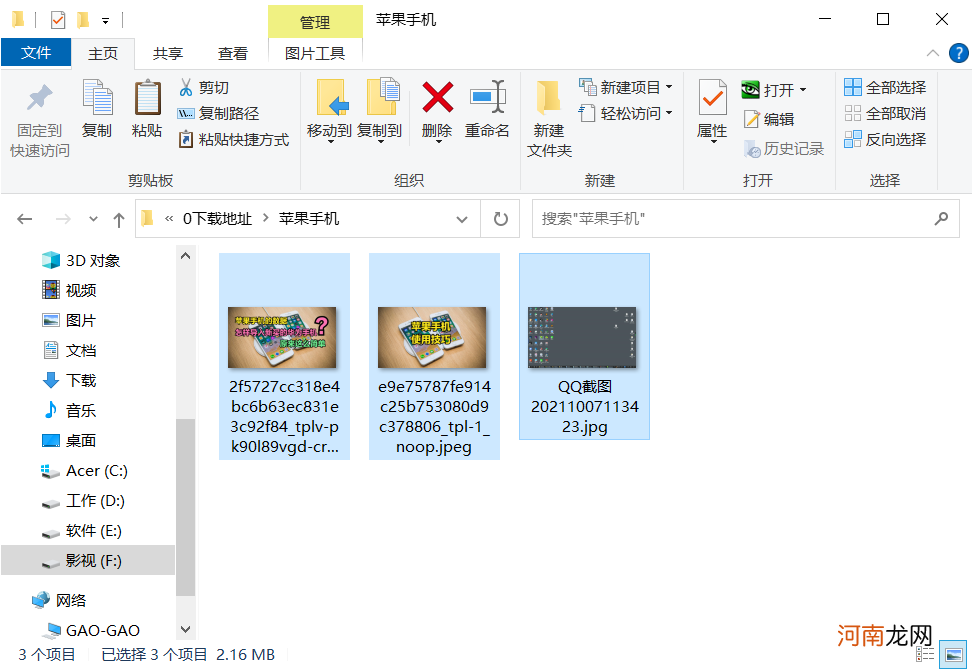
文章插图
第二步:获取电脑的IP地址 。在电脑的任务栏里找到网络连接标记(如下图的WIFI信号) 。
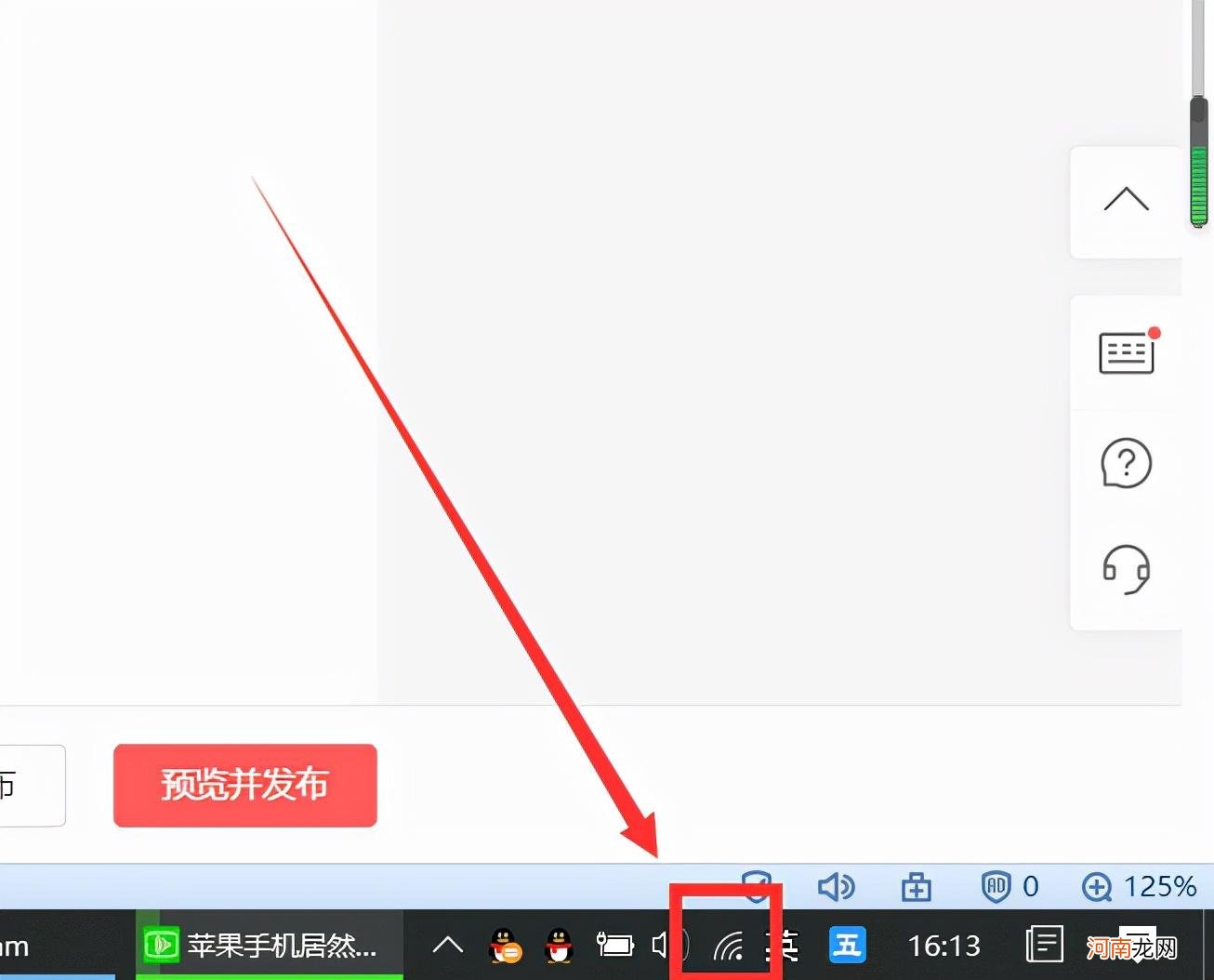
文章插图
用鼠标点击一下这个网络连接标记,就会显示所有能连接的WIFI列表(如下图) 。

文章插图
然后在自己正在连接的WIFI名上,用鼠标右键点击一下,就会显示一个下拉菜单 。
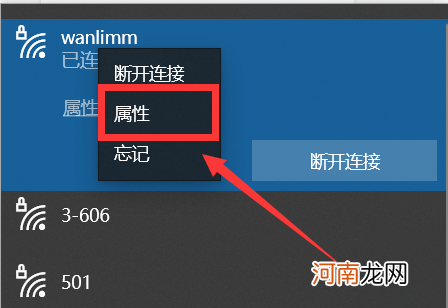
文章插图
在下拉菜单中,点击“属性”,就会显示网络连接窗口(如下图) 。
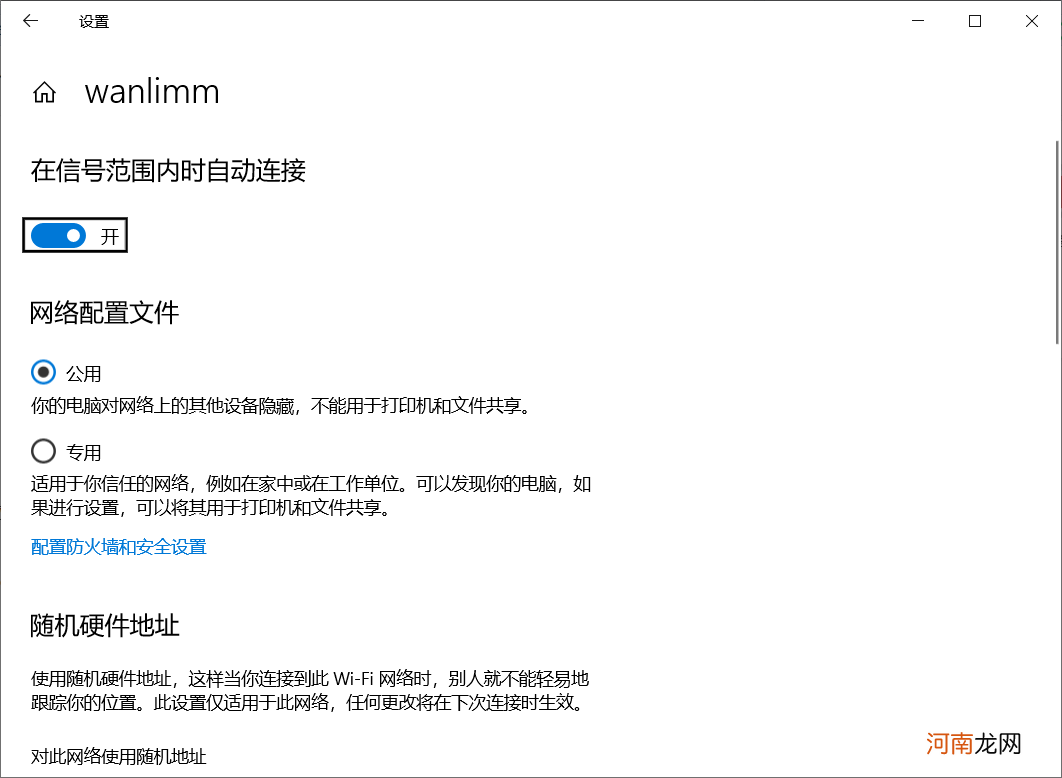
文章插图
滚动鼠标的滚轮向下拉动,这时,就会显示网络“属性”,这里有一个IPv4,它后面的数字就是这个电脑的IP地址(如下图标红处),这个IP地址,在第三步中会用到 。
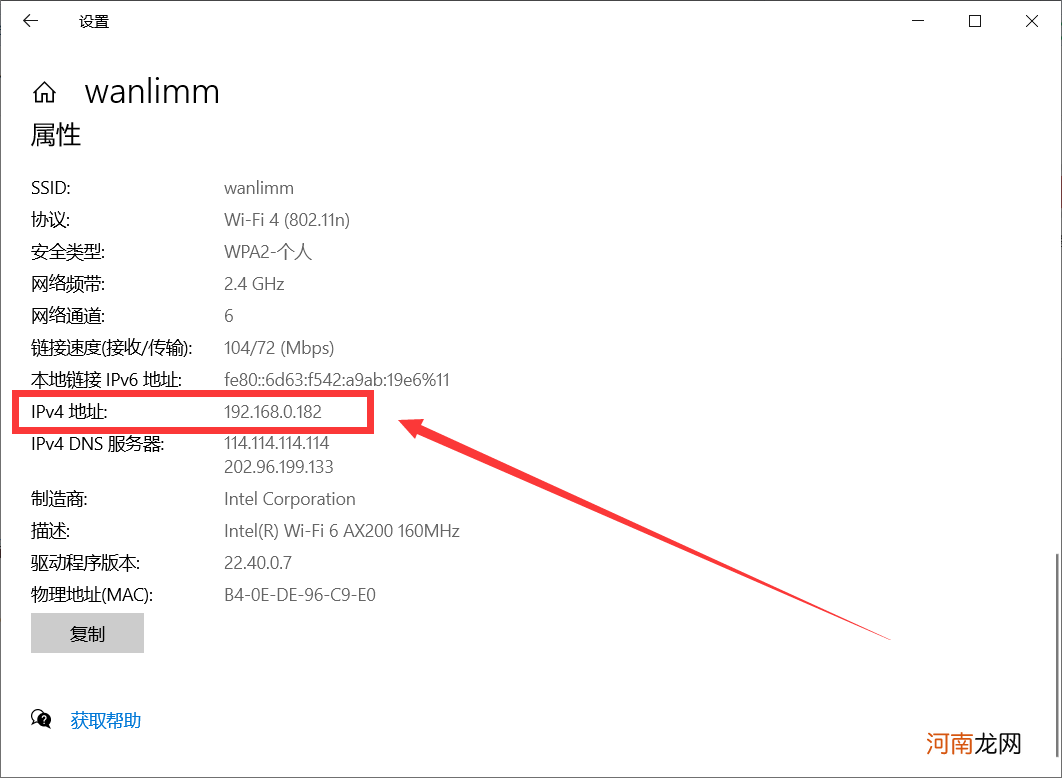
文章插图
第三步:手机连接电脑 。在苹果手机上打开“文件”app 。
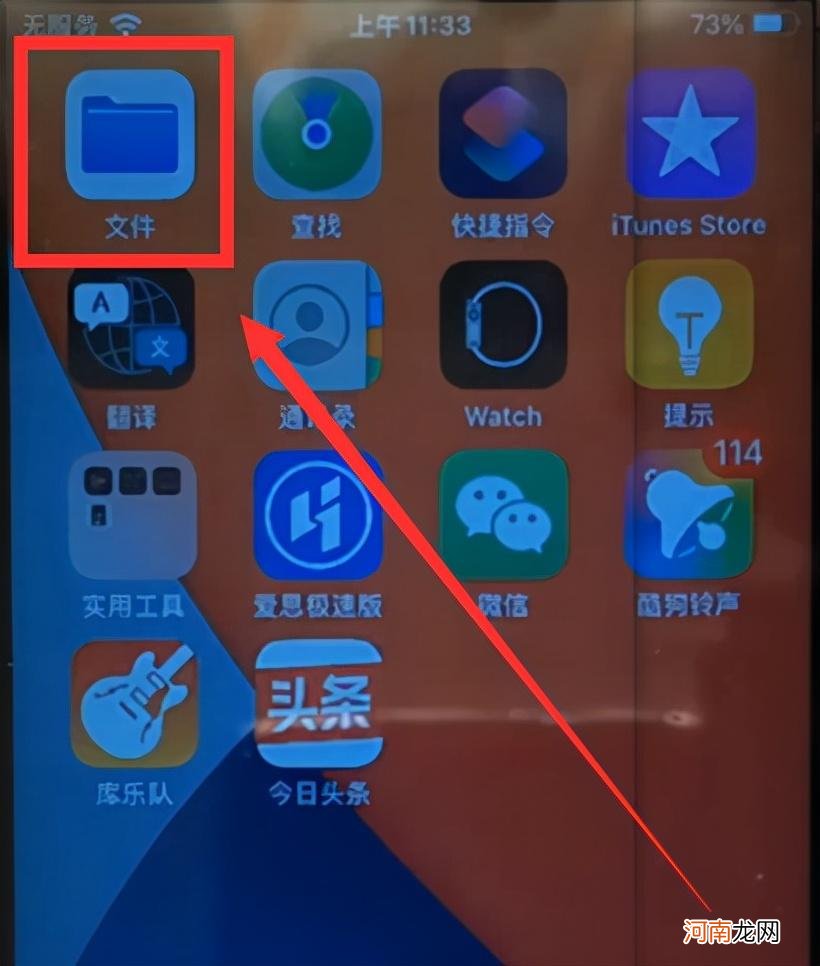
文章插图
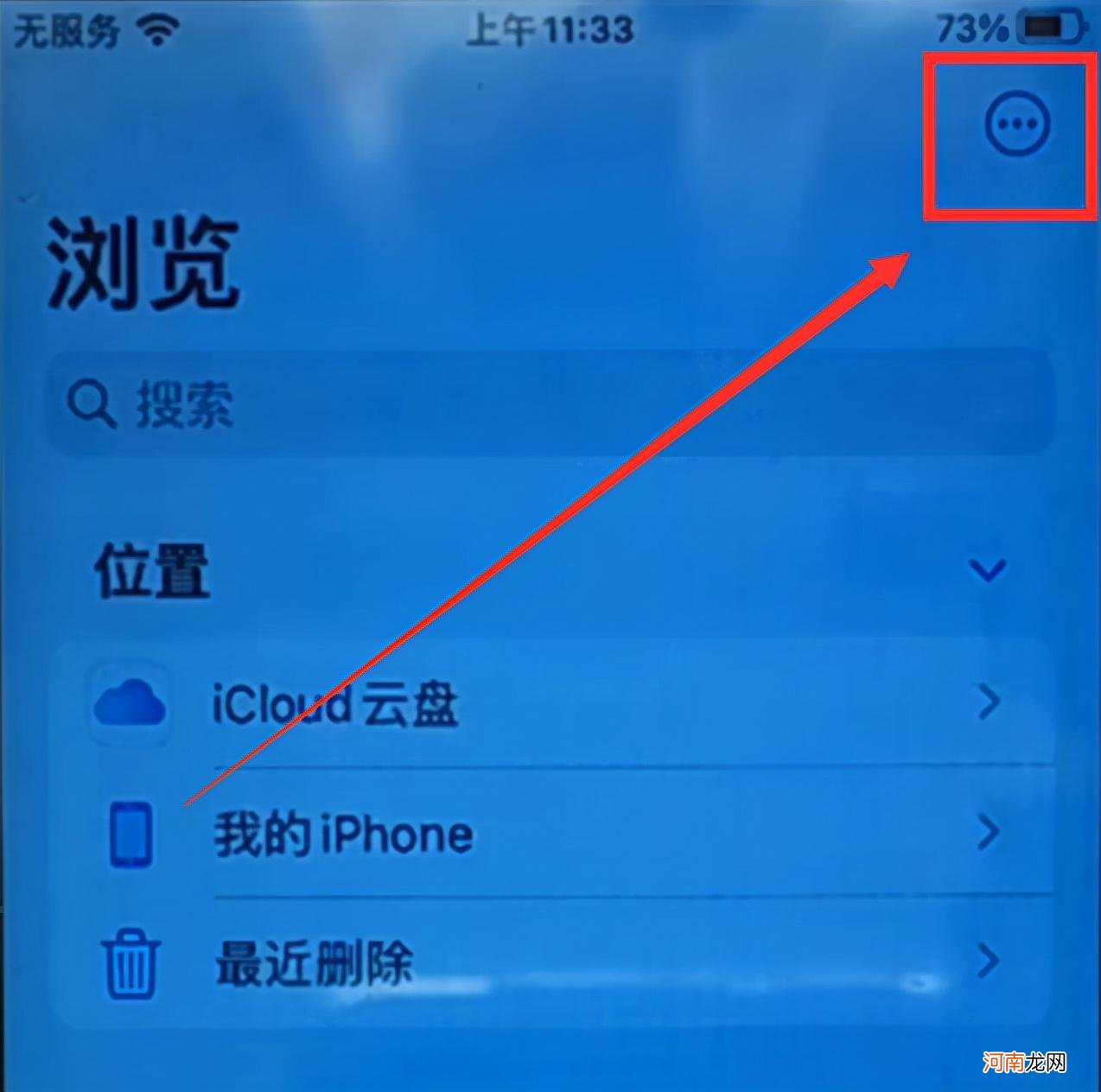
文章插图
然后点击右上角的三个点(如上图),这时会弹出一个下拉菜单(如下图) 。
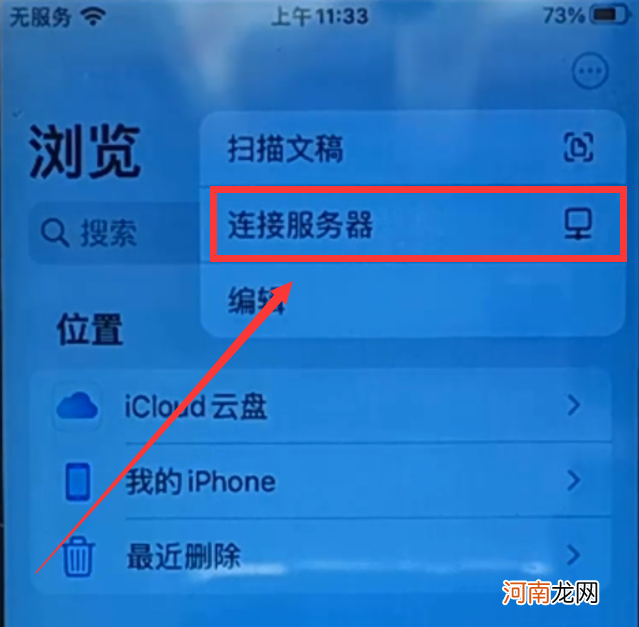
文章插图
点击下拉菜单中的“连接服务器”选项,就会进入“连接服务器”界面 。
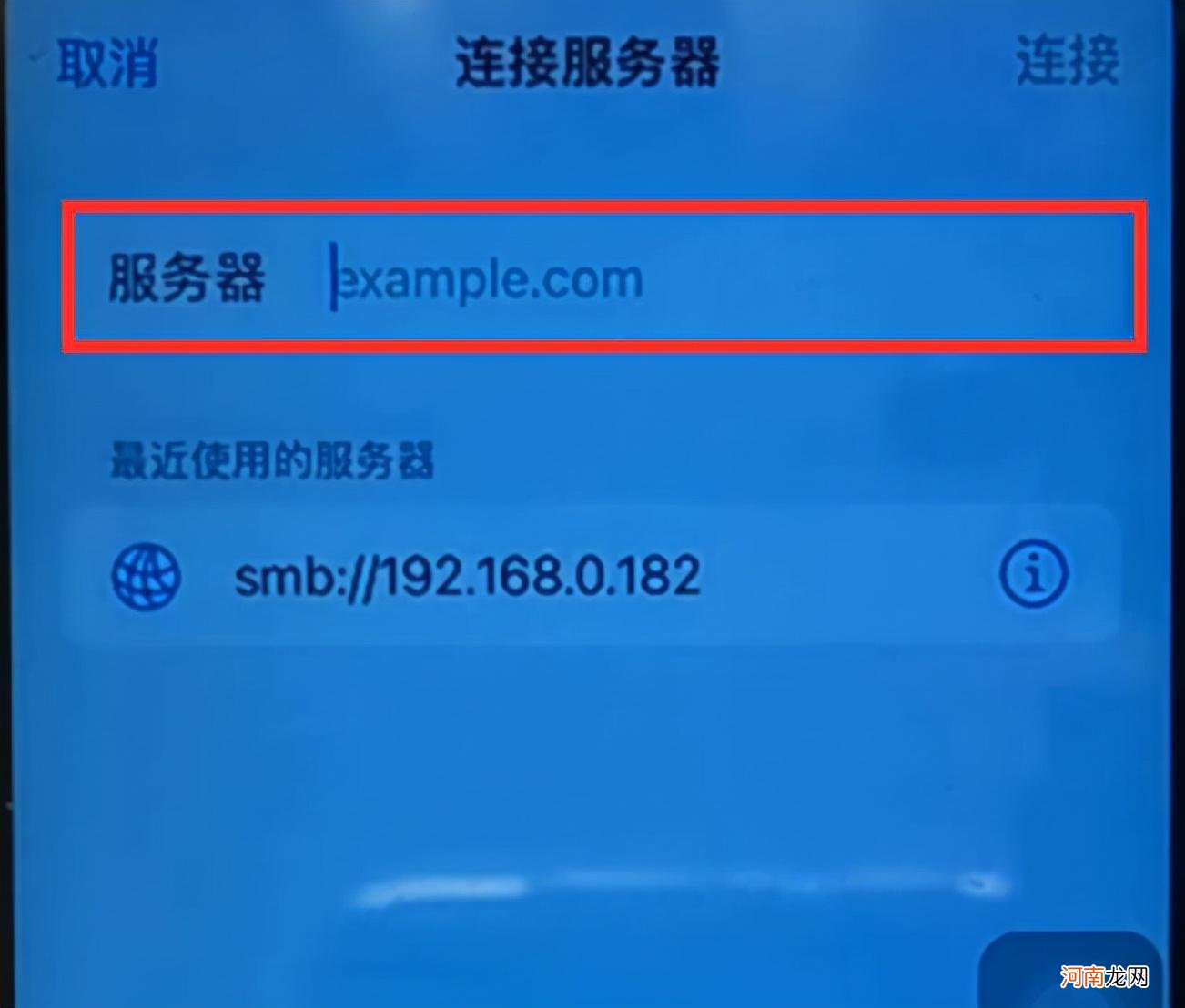
文章插图
在上图的服务器输入框中输入电脑的IP地址,然后点击右上角的“连接”按钮 。
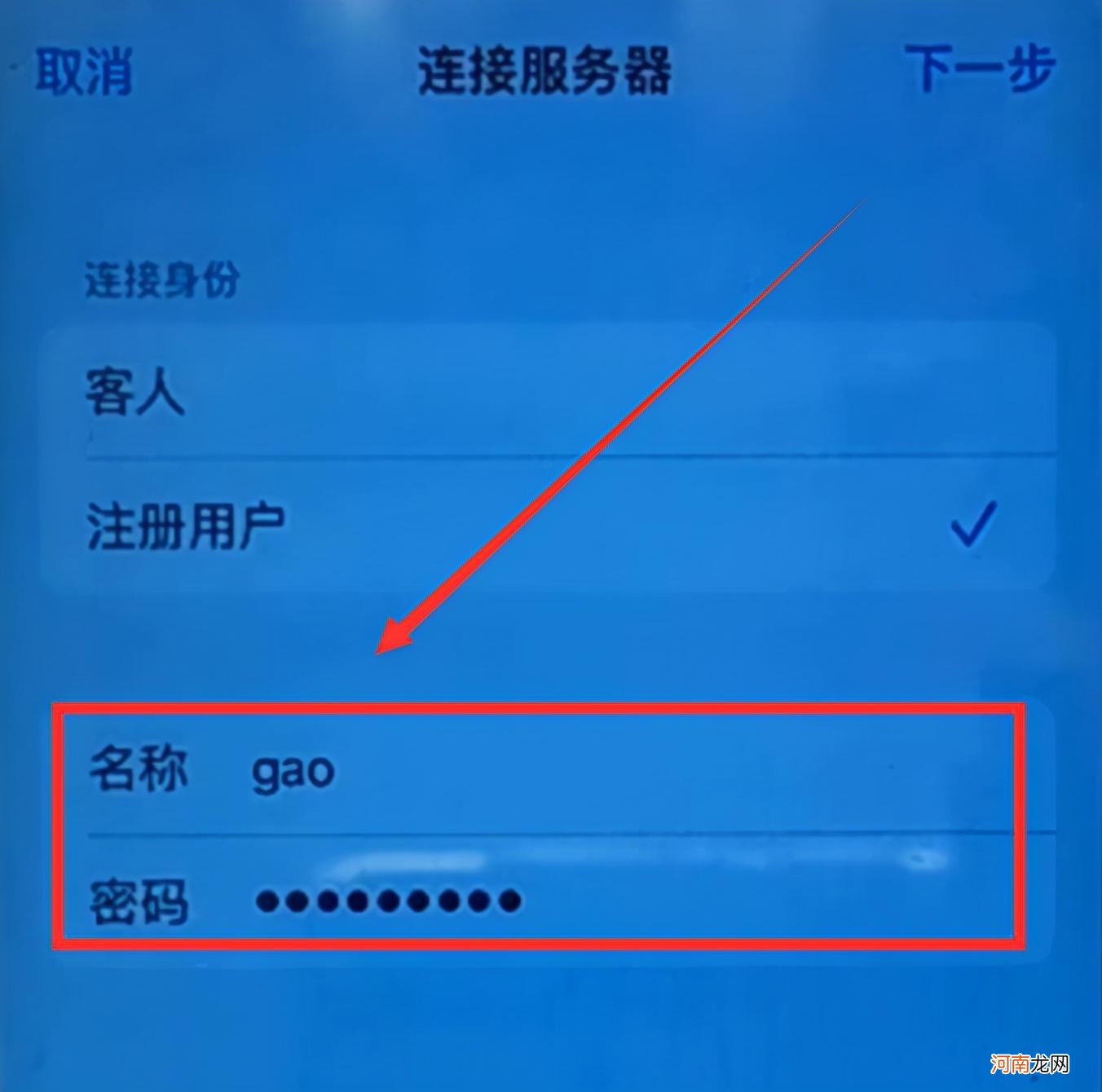
文章插图
这时,会需要我们填写电脑的登录名和密码(如上图),就是我们登录windows系统的用户名和密码,然后点击“下一步”,就会进入到电脑的共享服务器界面(如下图) 。
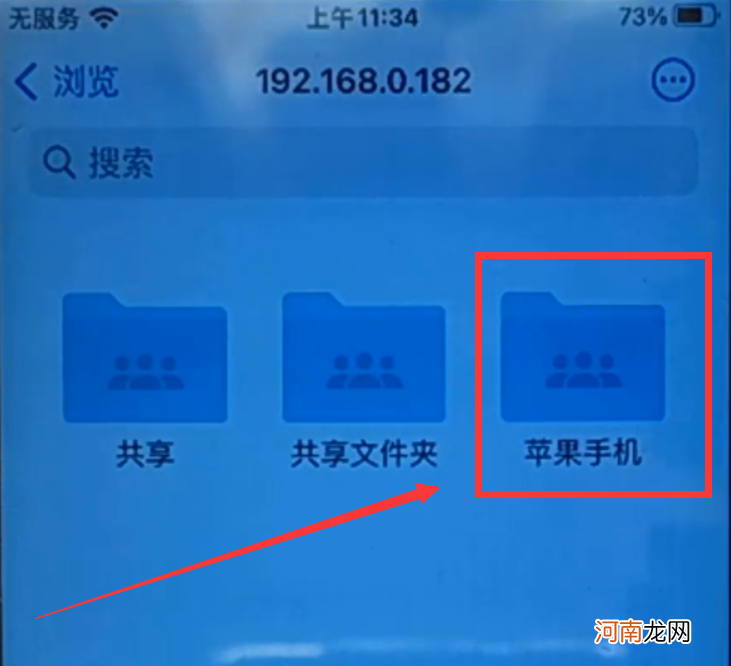
文章插图
第四步:传输文件 。在这个共享服务器里,我们就可以看到我们第一步创建的共享文件夹“苹果手机” 。我们打开这个“苹果手机”文件夹,就可以看到这3张图片 。
- 小儿沙眼的症状与预防措施
- 桑树的功效与作用 桑树的作用有哪些
- 苹果手机恢复出厂设置操作步骤 iphone恢复出厂设置重新激活
- 苹果手机激活时间查询方法 iphone激活时间怎么查询
- 敦煌飞天的象征与寓意
- 苹果树剪枝时间和方法 苹果树修剪技术要点
- 雪佛兰与宝骏什么关系
- 新妈咪与宝宝的“口水大战”
- 手机和电脑端视频剪辑软件推荐 视频剪辑软件哪个好
- 雪铁龙c5与广汽本田雅阁哪个好
