欢迎观看 Photoshop 教程 , 小编带大家了解如何使用仿制图章工具从图片中精确移除对象 。
如果你需要尽可能准确地复制图片中的细节 , 以便从图片中移除一些内容时 , 可以使用 Photoshop 中的仿制图章 。我们将使用这个工具 , 从这张图片的人行道上移除一个人 。

文章插图
在 Photoshop 中进行修整或移除对象时 , 最好是在单独的图层中进行 , 这样你做的更改就不会损坏底层图片 , 所以我在「图层」面板的底部 , 点击「创建新图层」按钮 , 在背景图层上面添加一个新的空图层 。

文章插图
双击它的名称 , 将这个图层命名为「修整」 。

文章插图
然后点击「锁定位置」按钮 , 将这个图层锁定 。这样可以防止这个图层意外移动 , 与背景图层之间出现错位 。

文章插图
现在我来到工具栏 , 选择「仿制图章工具」 。

文章插图
为了将底层图片的细节 , 克隆到新的「图层」 , 我需要确保在仿制图章工具的「选项」栏中样本设置为「当前和下方图层」 。
【ps仿制图章工具功能使用技巧 仿制图章工具怎么用】
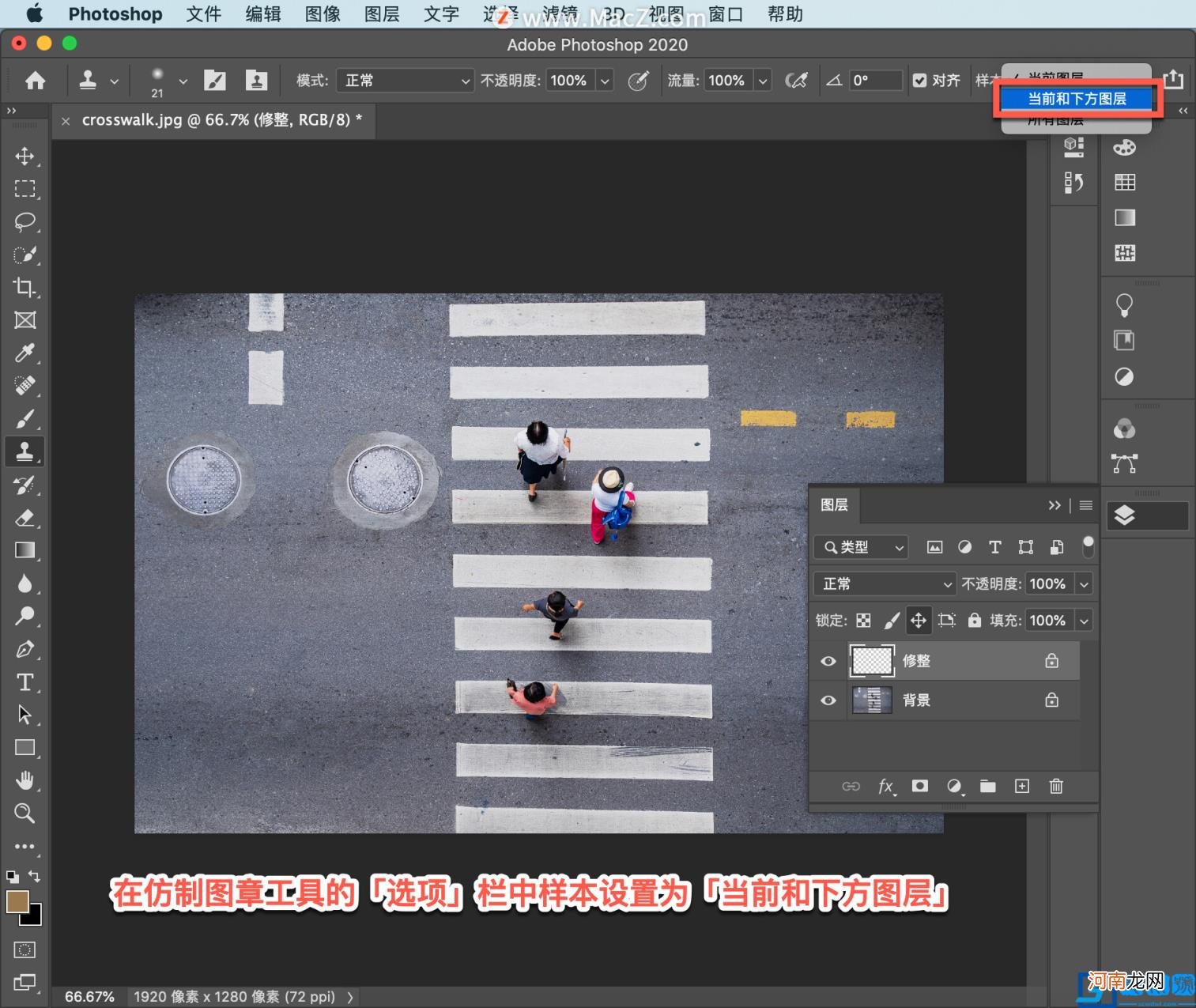
文章插图
该工具的默认设置为「当前图层」 , 但在这里不适用 , 因为当前图层是空的 , 没有任何细节 , 所以我将它更改为「当前和下方图层」 。
接下来 , 我把图片放大到 100% , 可以使用快捷键 Command + Option + 0 。按下空格键开启手移功能 , 这样我就可以移动图片 。

文章插图
看一下人行道底部的这个人 , 点按右括号键 , 让我的仿制图章画笔光标变得大一些 。

文章插图
现在我要定义一个取样点 , 我要告诉 Photoshop 我想让它从复制哪里的细节 , 我把光标从人行道上的这位女士身上移动 。
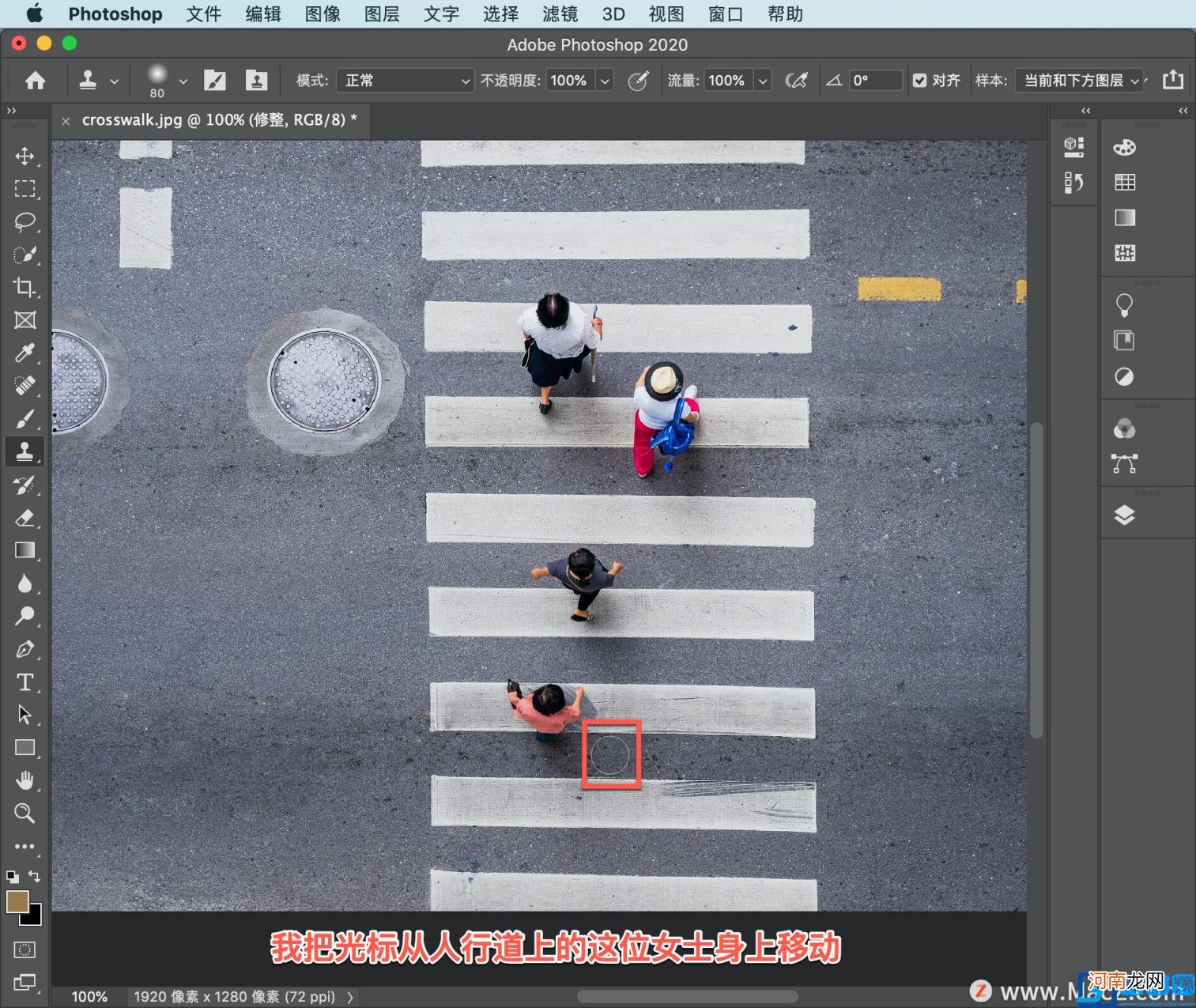
文章插图
按住 Option 键将十字线与白色斑马线的边缘对齐 , 在按住 Option 键的同时 , 点击鼠标将这里定义为取样点 , 把光标移动到这里 , 可以看到光标内有所要复制细节的预览 。
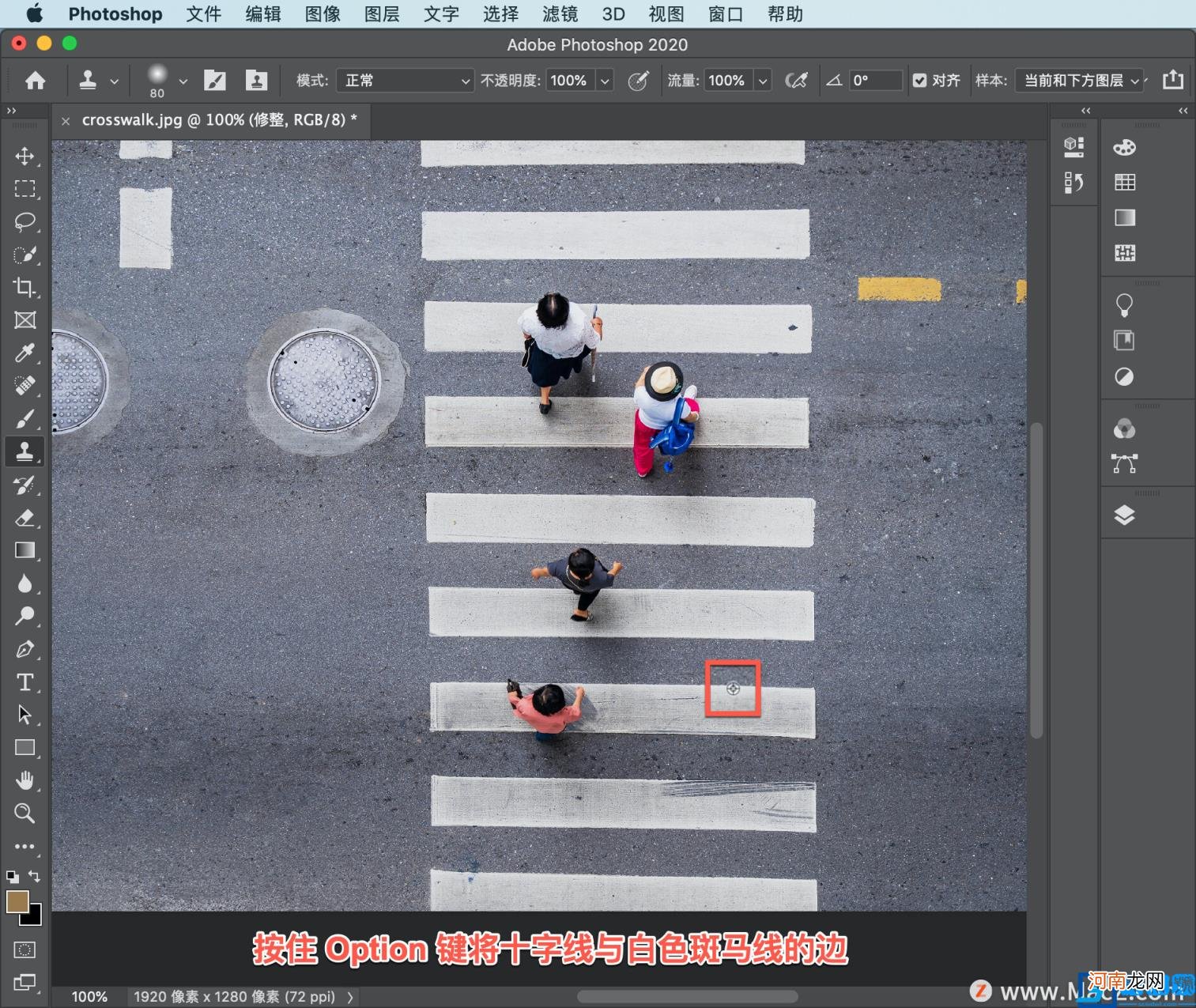
文章插图
这非常有用 , 因为这方便我将它与现有的斑马线对齐 , 然后点击鼠标开始刷涂 , 复制所需的细节 。

文章插图
在我操作的同时 , 可以看到右侧的十字线在跟随我的仿制图章笔刷光标一起移动 , 这是在告诉我在复制哪里的细节 。
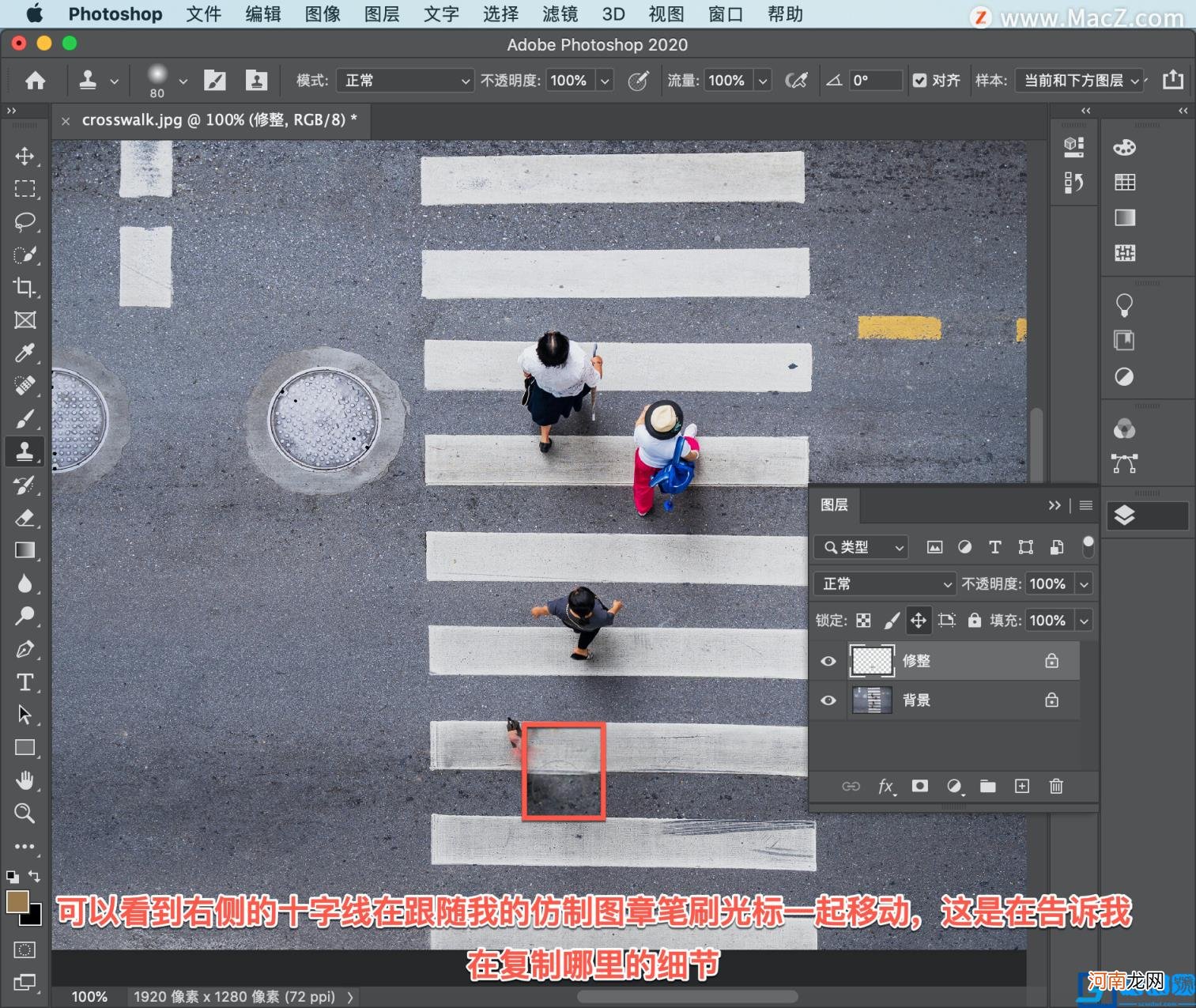
文章插图
应该多多注意这个十字线 , 如果移动到了你不想复制的区域 , 它可以提醒你 。
- windows自带的ssh工具是干什么的 windows10开启ssh服务
- 免费系统激活工具win7 教你win7旗舰版激活程序
- rar解压缩工具 手机解压缩软件介绍
- dnf多开软件哪个好用 dnf公益服双开工具
- 工具书有哪些 工具书电子版
- 界面原型设计工具有用哪些 ui界面原型图软件推荐
- sql工具有哪些 文档加密软件排名
- 安卓手机ping测试工具 网络稳定性测试工具推荐
- mcafee卸载工具的使用 迈克菲自动删除软件
- 鲁班发明了什么工具
