我们在办公编辑 WPS 文档的过程中 , 很多时候会遇到这样的问题 , 在文档中 , 无缘无故地会多出来一页或几页空白页的情况 , 在打印的时候也会浪费几张空白纸 , 很烦人 。更让人烦恼的是这些空白页还难删除 , 怎么办呢?
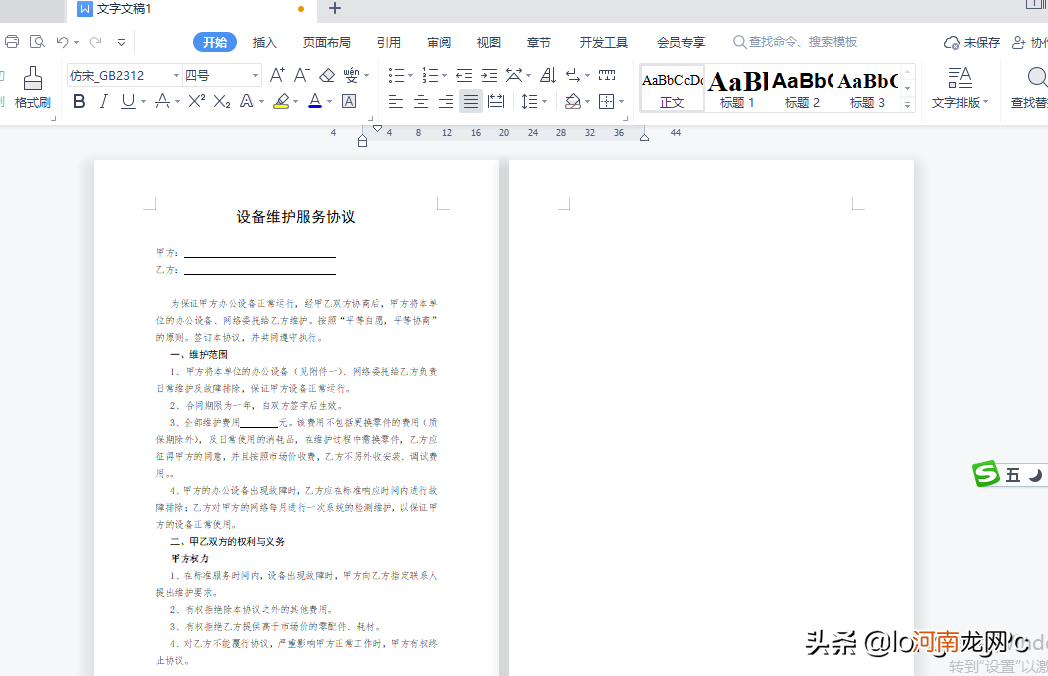
文章插图
软件版本 :wps office 2019方法/步骤
空白页无法删掉的原因大致有以下几种原因 , 我们逐一来分析解决 。第一种:多余的段落回车符导致这种情况 , 可以在切换到【开始】菜单栏中点击【显示/隐藏编辑标记】【显示段落标记】 , 就可以看到有很多的回车符 。
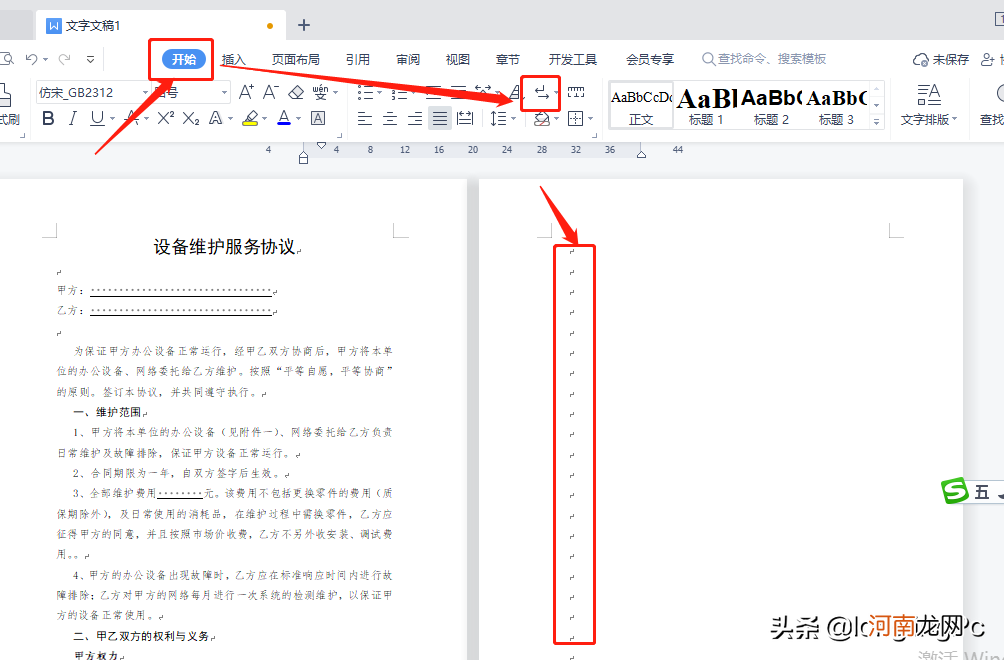
文章插图
出现这种情况很好解决 , 通过查找与替换快捷删除所有多余段落符就可以了 。
按ctrl+F,在查找与替换中 , 点开特殊格式 , 选择段落标记符 , 在替换中留空白 , 全部替换就解决了 。
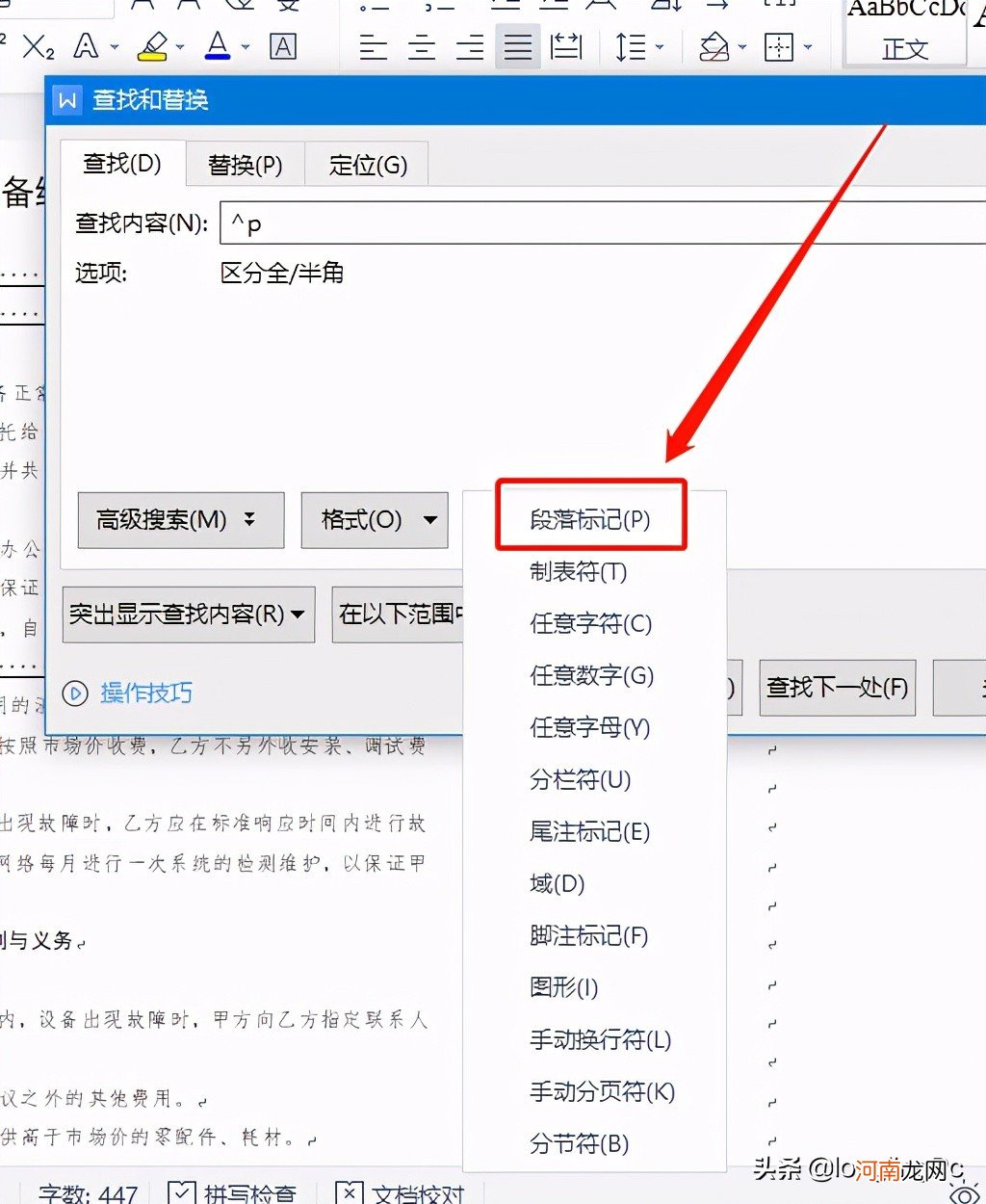
文章插图
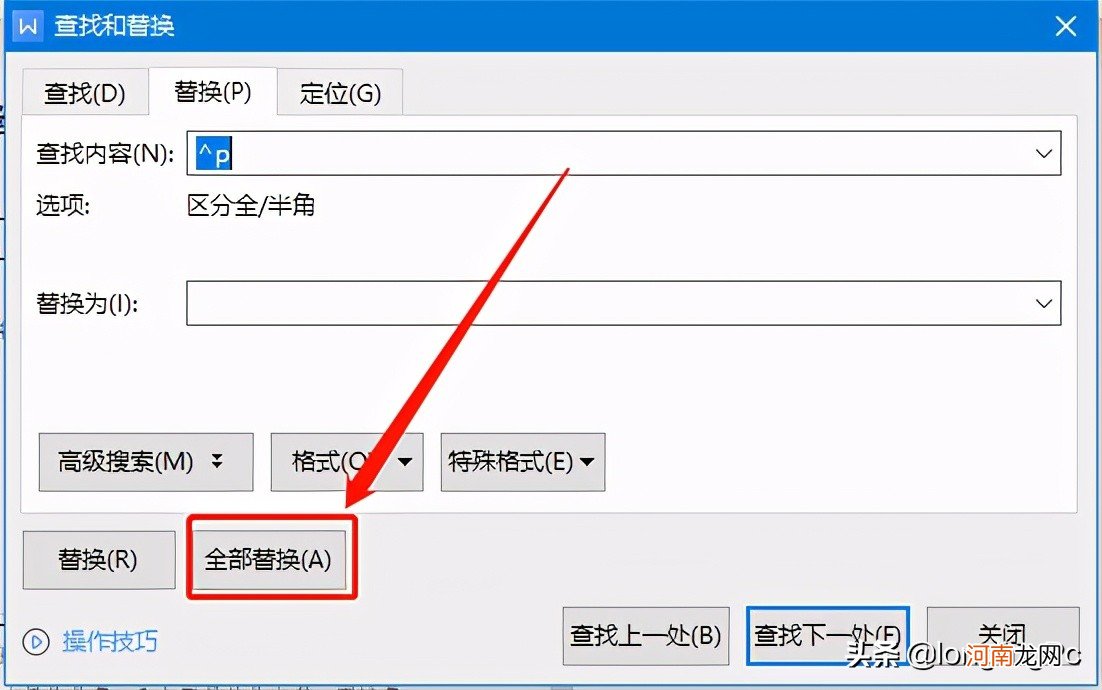
文章插图
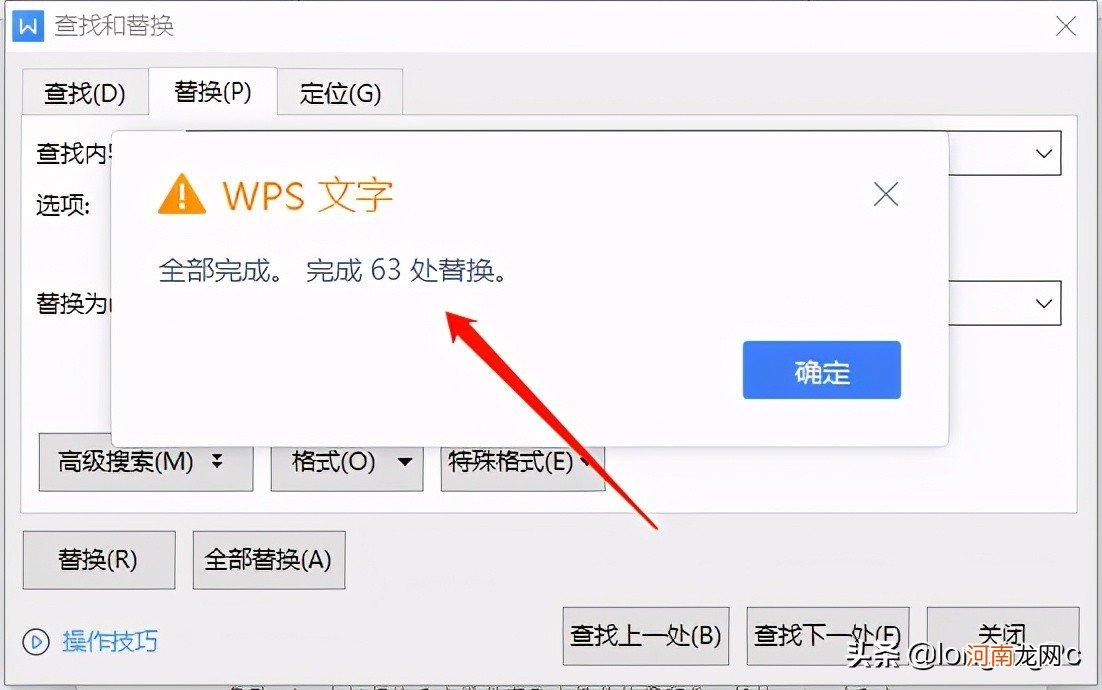
文章插图
【wps怎样删除空白页 wps怎样添加空白页】第二种情况:表格太大 , 把段落符挤到下一页了
这情况主要是由于表格把有效的边距全部“霸占了|” , 导致最后一个段落标跑到下一页 , 从而多出来一个空白页 。
解决办法有两个 , 一是调整边距 , 让段落符回到上一页;二是调整表格 , 减少表格占位 。
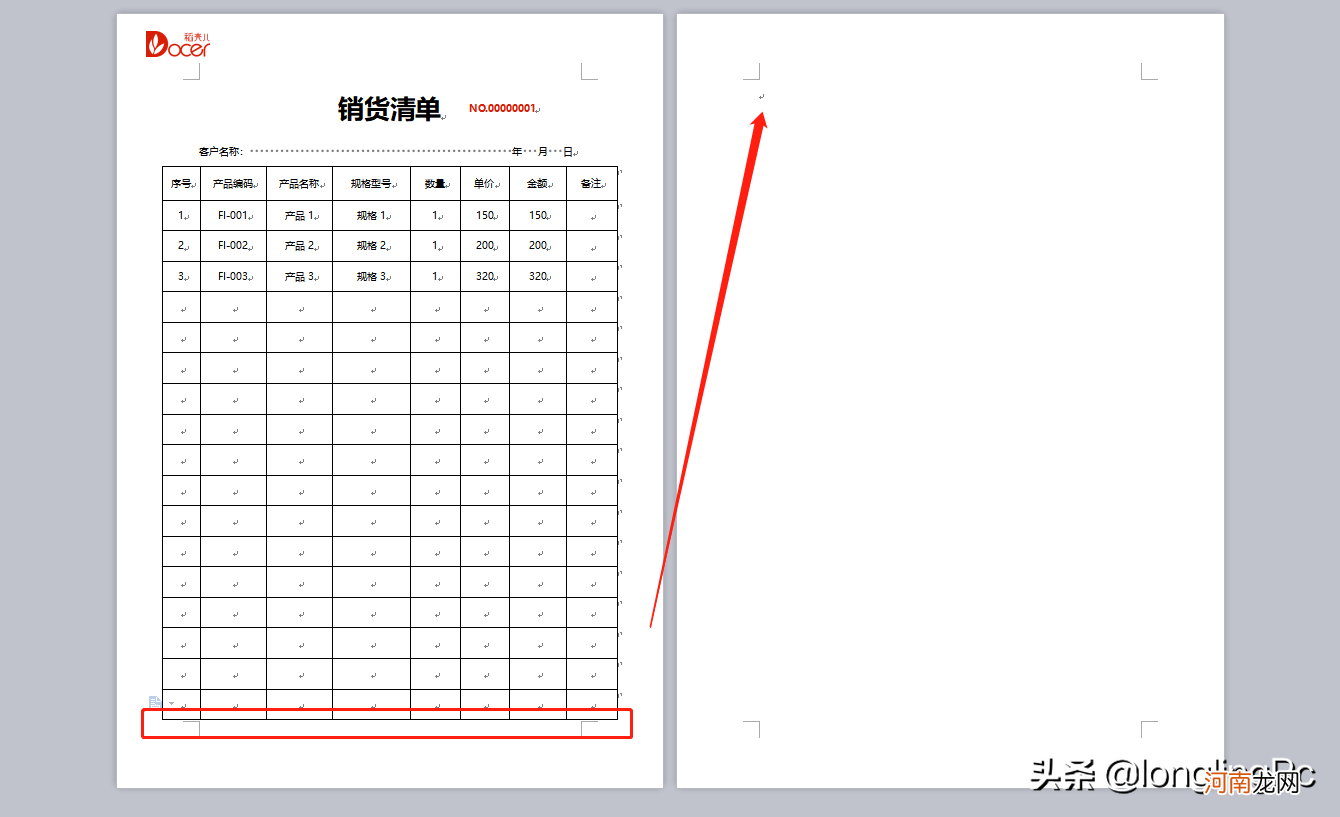
文章插图
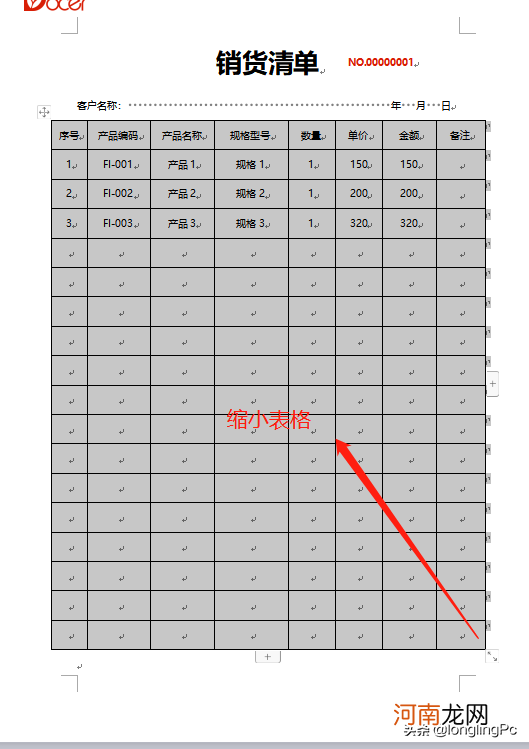
文章插图
第三种情况:由于分页符导致无法删除
解决办法:同样地在【开始】菜单栏中点击【显示/隐藏编辑标记】 , 【显示段落标记】 , 就可以看到空白中的分页导致的空白页 。
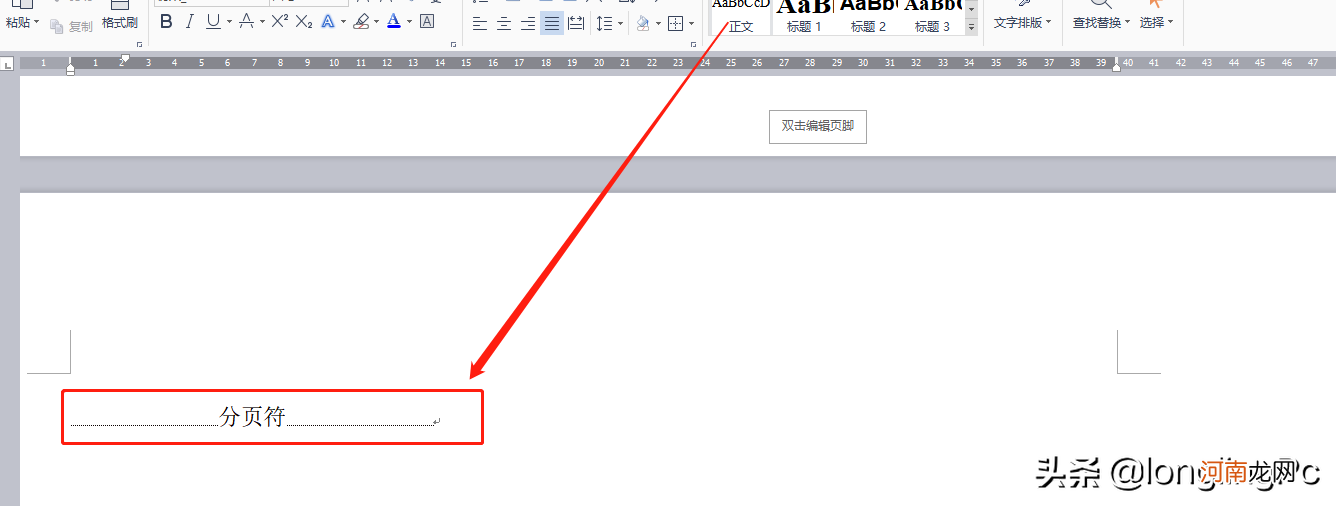
文章插图
确定是分页符导致的原因 , 解决也很简单 , 可直接用“Ctrl+H”调出查找替换框 , 点击“查找内容”选择下方的“特殊格式” , 选择“手动分页符”(^m) , “替换”项不输入内容 , 点击“全部替换” , 所有的空白页就都删除掉了 。
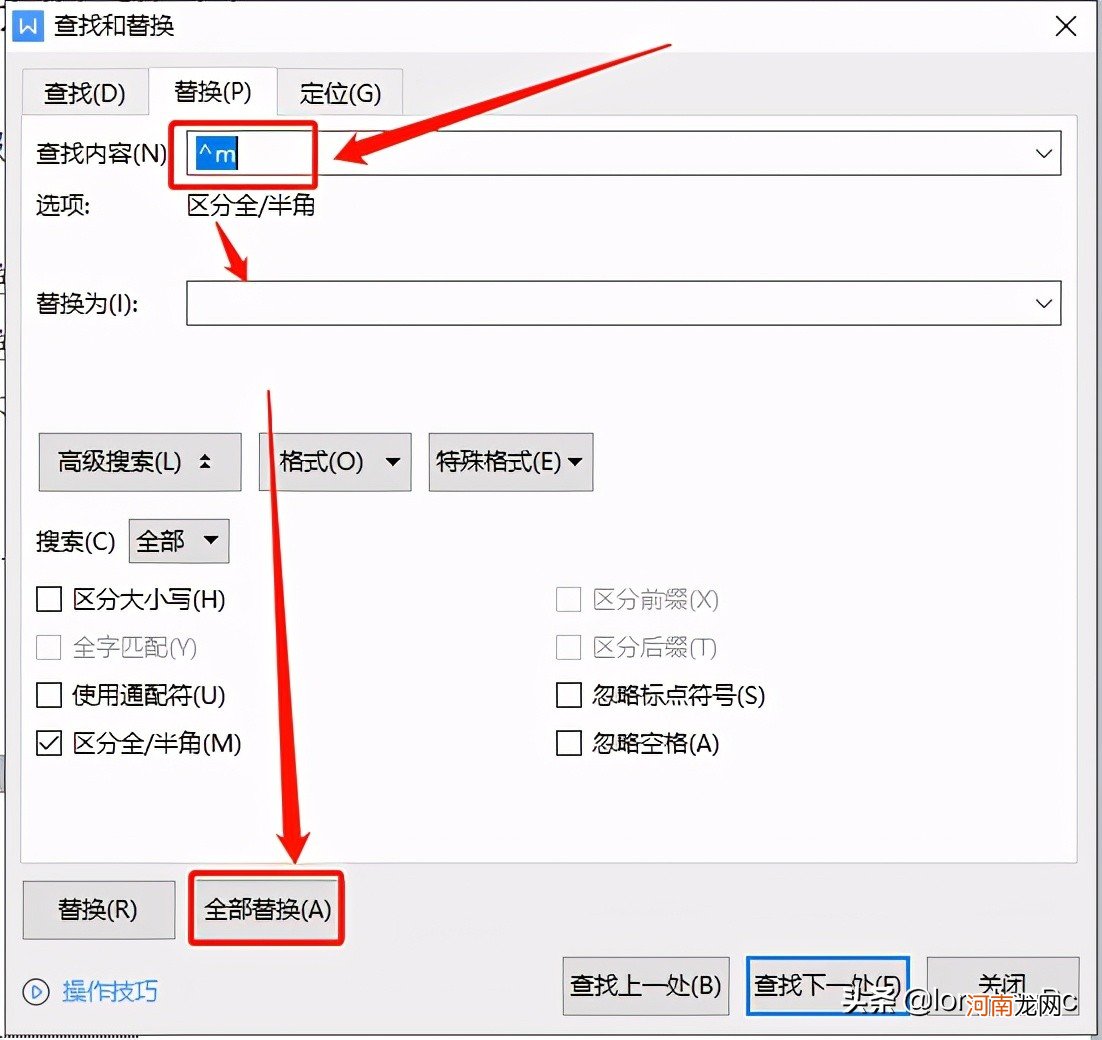
文章插图
以上就是文档编辑中产生空白页的三种原因 , 解决起来也很简单 , 当你遇到这种情况时 , 可参考上述步骤来解决 。
文中的错误在所难免 , 希望各位批评指正 。
- 金国是怎样灭亡的 金国是怎么灭亡的
- 有功功率和无功功率是什么意思 无功功率是怎样产生的
- 怎样清洗空调过滤网 空调挂机如何拆洗滤网
- 快手怎样发一分钟以上的视频 快手怎么发长视频1分钟以上的
- 以读书为主题的书签设计 制作方法 怎样制作以读书为主题的书签
- 字体怎么安装到电脑 电脑怎么删除隐藏的流氓软件
- 手机微信怎么转发聊天记录 微信怎样转发聊天记录
- 英国管是不是木管乐器 英国管是怎样的乐器
- wps分页符怎么去掉 pdf怎么合并成一页打印
- 不用密码怎样登录别人的微信 微信怎么登录别人的微信号
