电脑开机龟速的抓狂心情 , 相信很多小伙伴都有过吧!等它转完圈进入界面 , 仿佛一个世纪过去了~
其实电脑开机慢除了电脑本身的硬件问题外 , 垃圾文件多以及不必要的设置开启太多也会导致电脑开机慢 。
想要有一开机就马上能使用的快感吗?小编教你三步搞定 , 让电脑秒开机!一起来看看吧!

文章插图
文章插图
第一步:重装系统
重装系统可以让你的电脑焕然一新 , 不过一定要记得备份好重要数据再进行系统重装 。
系统重装有多种方法 , 小编在这里推荐大家使用在线重装 , 因为比较方便 , 操作也相对简单一些 , 可以使用韩博士装机大师进行一键重装系统 。
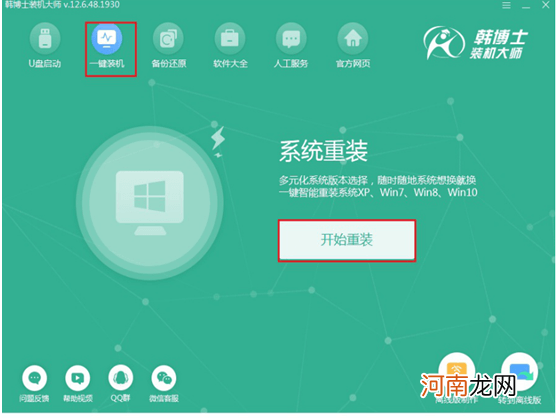
文章插图
文章插图
第二步:关闭软件开机自启动
一般重装系统后 , 在c盘和桌面的电脑软件都被清理了 , 需要重新下载 , 重新下载好后 , 对软件进行以下的设置 , 可以让电脑在开机时快速启动系统 。
在键盘上同时按下【ctrl+shift+esc】组合键 , 调出任务管理器 , 在顶部选择【启动】 , 然后点击【状态】进行排序 , 将不重要的开机启动选项全部右键【禁止】 。
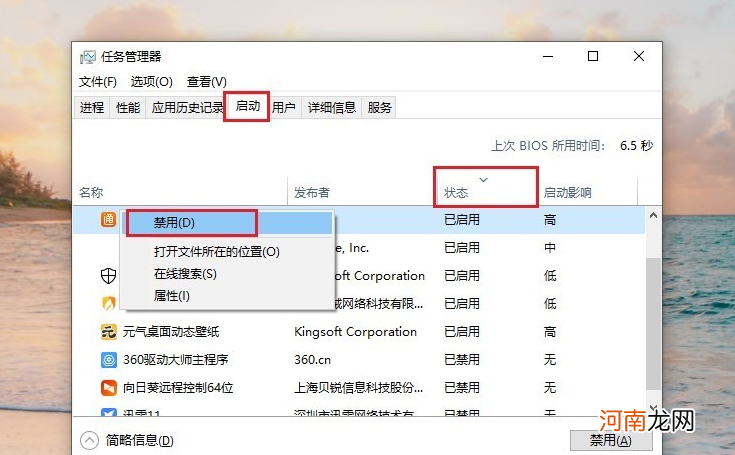
文章插图
文章插图
电脑在使用的过程中 , 软件是在不断增多的 , 如果不对这些软件进行设置 , 它们都默认开机启动 , 都开机启动 , 可想而知电脑的“负担”有重 , 开机自然就被拖慢了 。
第三步:软件运行设置
在键盘上按下【win+R】组合键 , 调出运行窗口 , 输入【msconfig】并回车进入 。进入后选择【常规】选项卡 , 在下面选择【有选择的启动】 , 同时勾选【加载系统服务】和【加载启动项目】 。
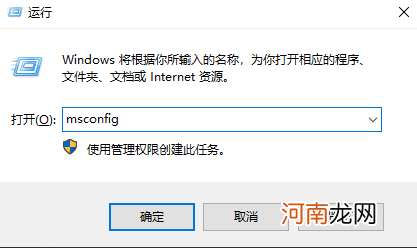
文章插图
文章插图
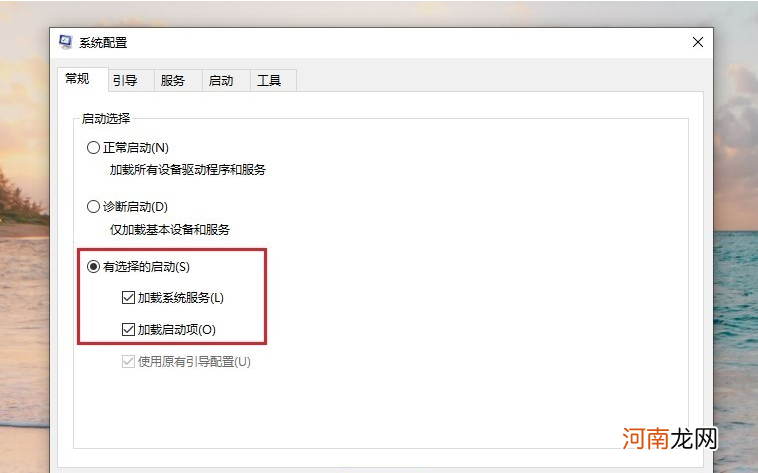
文章插图
文章插图
切换到【引导】 , 将右边的【超时】设置为【3】秒 。
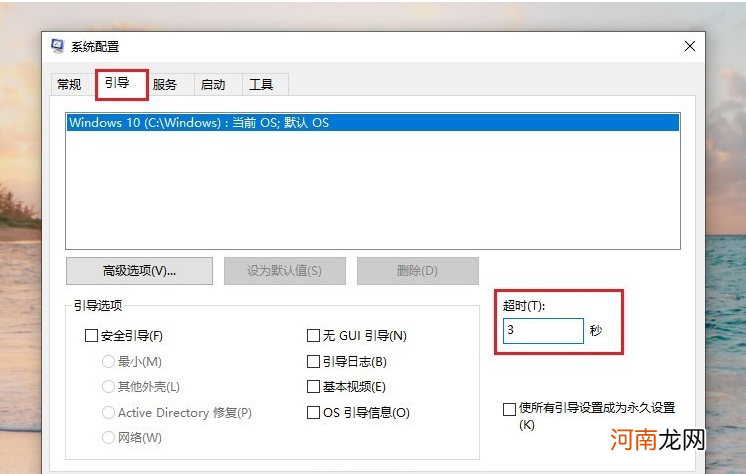
文章插图
文章插图
最后切换到【服务】选项卡 , 在下方勾选【隐藏所有microsoft服务】 , 然后将一些不必要的软件插件服务全部取消勾选 , 重启设置即可生效 。
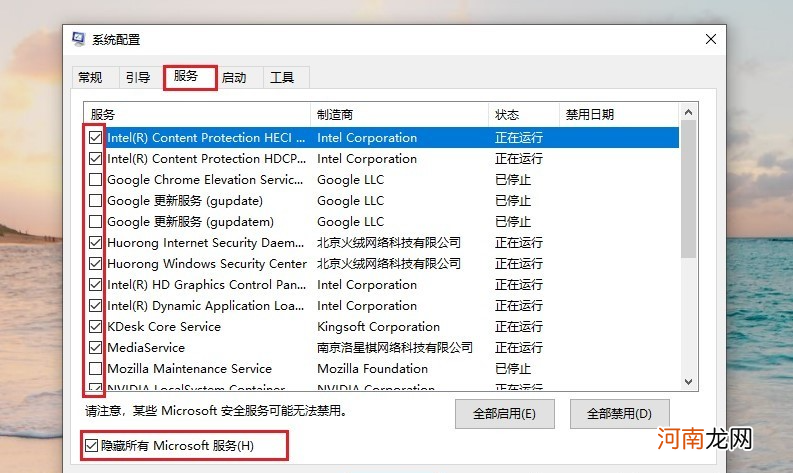
文章插图
文章插图
【电脑启动速度变慢的原因 电脑开机速度慢怎么办如何快速解决】以上这三步设置完了之后 , 不仅电脑开机快了 , 你的windows系统也会好用很多 。
- 电脑开机黑屏没反应怎么解决 笔记本电脑开机黑屏怎么办
- 台式电脑显示屏哪个品牌好 aoc显示器怎么样是什么牌子
- 2020年性价比最高的笔记本电脑 笔记本电脑性价比排行2020
- 适合办公用的笔记本电脑 办公笔记本推荐2022性价比
- 学生党性价比最高电脑排名 学生笔记本电脑排名前十名
- 笔记本按键失灵如何修复 笔记本电脑键盘失灵怎么办
- 性能好的笔记本电脑排行 什么笔记本电脑最好用
- 2022笔记本电脑排名前十 笔记本电脑什么牌子好性价比高
- 如何查看电脑显存大小 显存怎么看win10电脑
- 电脑上传速度慢怎么解决 上传速度慢怎么办什么原因
