很多Mac的用户每天都在苦苦寻找一款能够免费而且又好用的截图软件,奈何找到的软件不好设置就是使用不方便 。其实QQ截图就是一个多功能免费的截图软件,好用且方便 。截图之后显示很多小功能可以让你的图片更丰富,比如打马晒客,添加指示箭头,拉框拉圆圈起来,添加文字说明信息 。。。总之一句话,超级好用 。但是有一个问题,就是不能把它添加为一个独立的功能,比如刚开机,结果没网了,又要截图怎么办,QQ打不开截图功能就没办法启动 。。。今天小能手教大家怎么把QQ截图作为一个独立的软件跟随系统开机就可以使用起来!(多图模式开启)
第一步打开设置界面,点击功能,其它里面,点击设置
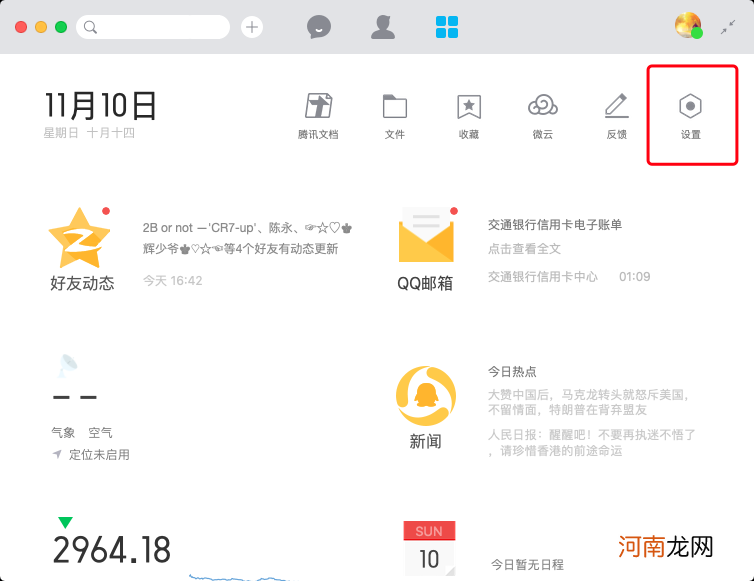
文章插图
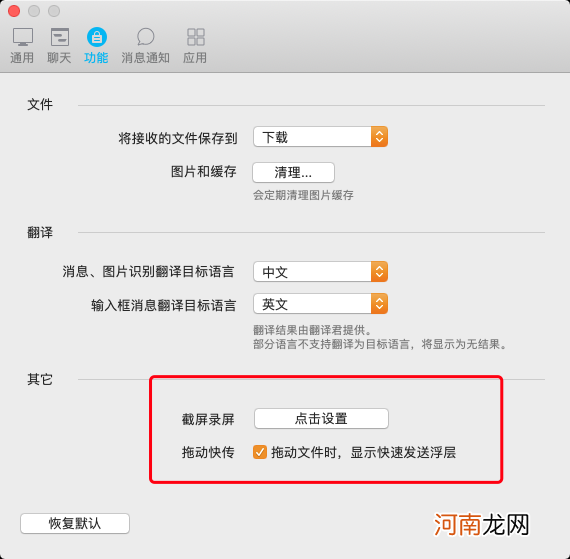
文章插图
2.设置QQ截图快捷方式
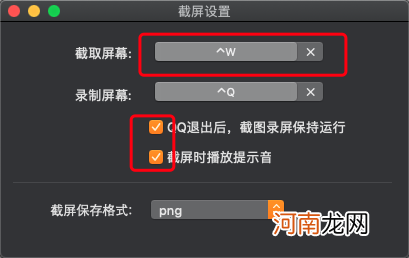
文章插图
3.退出QQ,打开应用程序文件夹,找到QQ程序,点击右键显示包内容
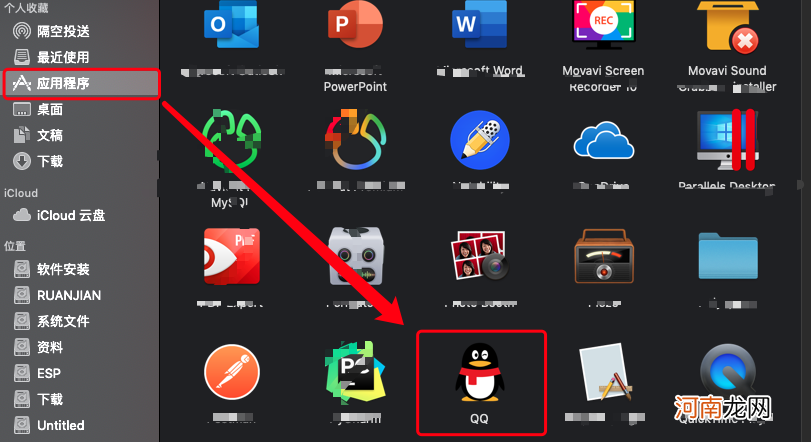
文章插图
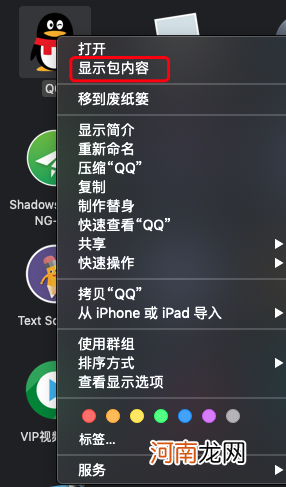
文章插图
4.根据路径(? ?应用程序? ? ?QQ? ? ?Contents? ? ?Library? ? ?LoginItems?QQ jietu plugin?)寻找到QQ jietu plugin文件,将其拷贝到应用程序根文件夹中(注意是拷贝,而不是直接拖进去)
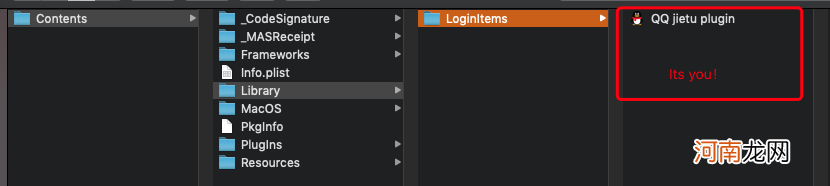
文章插图
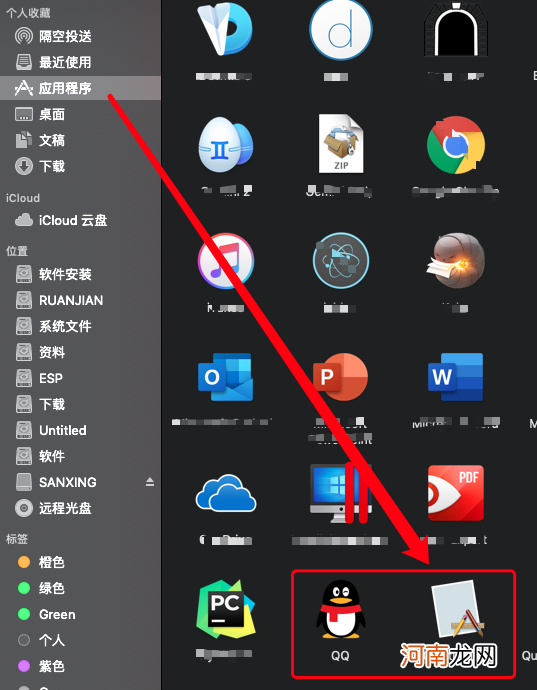
文章插图
5.打开系统设置?用户与群组,点击+号,把QQ截图添加到随系统开机一起启动
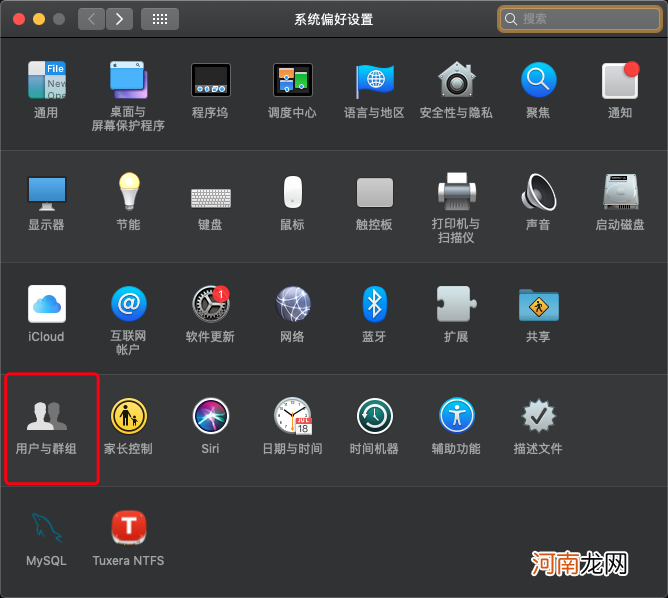
文章插图
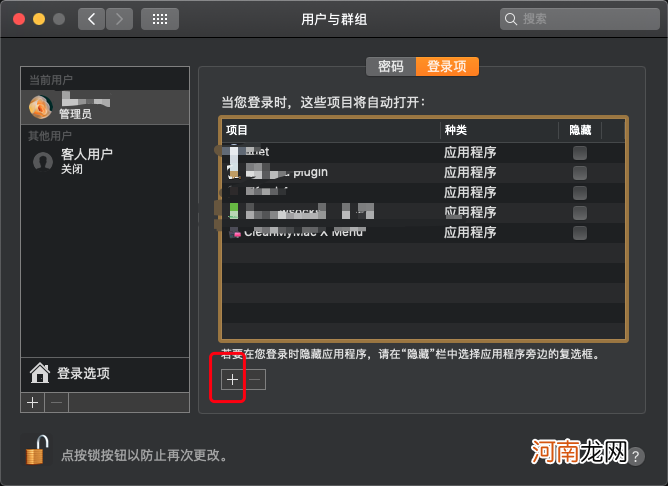
文章插图
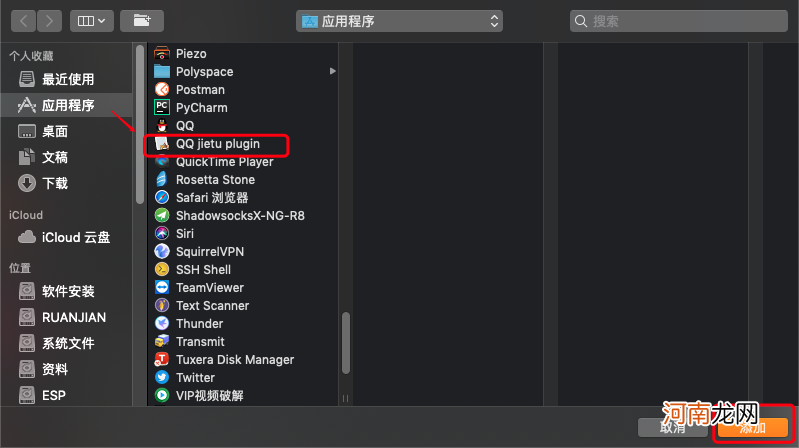
文章插图
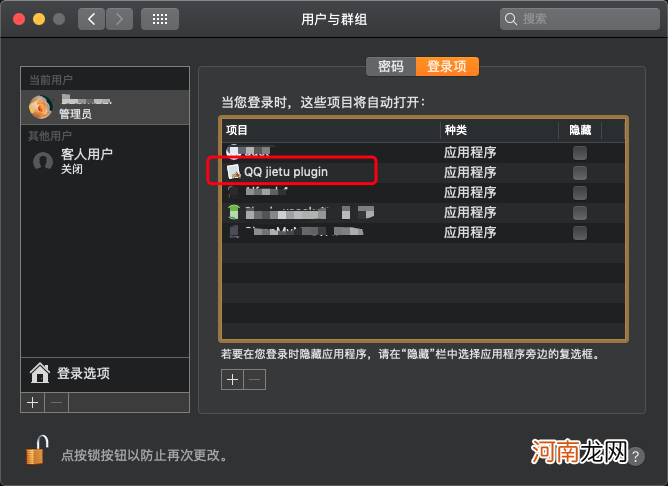
文章插图
其实windows和Mac上还有很多好用的截图软件,想要了解更多Mac相关软件吗,大家可以打开今日头条APP,在上方搜索栏输入“截图软件”,然后就会看一系列的windows和Mac版本的软件相关介绍和设置,可以多方面获取信息!
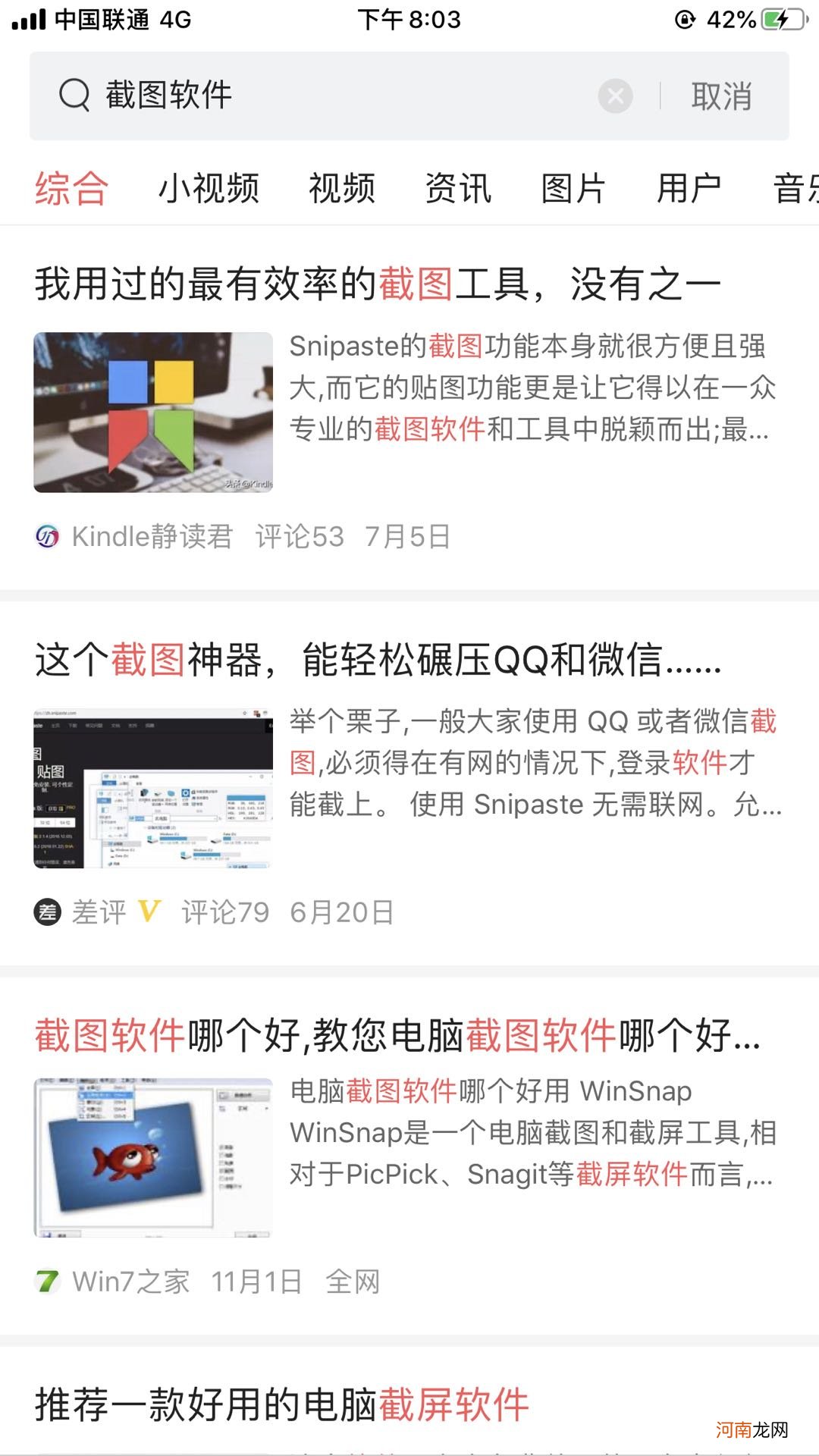
文章插图
【电脑qq视频截图在哪个文件夹 qq截图在哪个文件夹】最后别忘了,把你的小锁锁上 。如果你喜欢我的文章可以点赞分享,评论,有空我就会分享一些Mac上好用的工具!
- 百度网盘视频加载失败 百度网盘未知错误
- 电脑文件夹加密的三种方法 怎么把文件夹加密需要输密码打开
- 7个超实用的电脑截图快捷键 电脑屏幕截图的快捷键是什么
- 电脑截图7种方法 电脑截图快捷键ctrl加什么
- 4000元以下的笔记本电脑推荐 4000左右的笔记本
- 电脑隐藏文件夹如何把它显示出来 win10怎么打开隐藏文件夹
- 怎么远程查看电脑版微信聊天 怎么远程查看微信聊天记录
- 笔记本电脑怎样输入斜杠 笔记本电脑反斜杠怎么输入
- c的意思 廿是什么意思
- 恢复指定人微信聊天记录 电脑能找回微信聊天记录吗
