安装打印机步骤(如何添加共享后的打印机?)
最近有很多朋友都问我,只有一台打印机,怎么才能多电脑都能使用?
那么,下面我就通过图文形式给大家分享一下我是怎么操作的吧!
以windows7操作系统为例
第一步:在连接打印机的电脑主机上,点击计算机---属性,查看并记住本机的计算机名 。
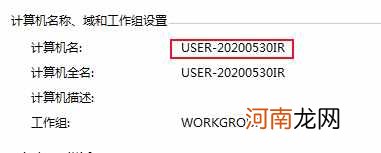
文章插图
第二步:打开控制面板---网络和Internet---网络和共享中心---更改高级共享设置,进入后分别选择启用网络发现、启用文件和打印机共享、关闭密码保护共享 。
【如何添加共享后的打印机? 安装打印机步骤】
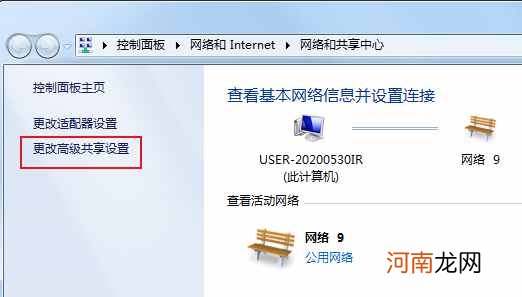
文章插图
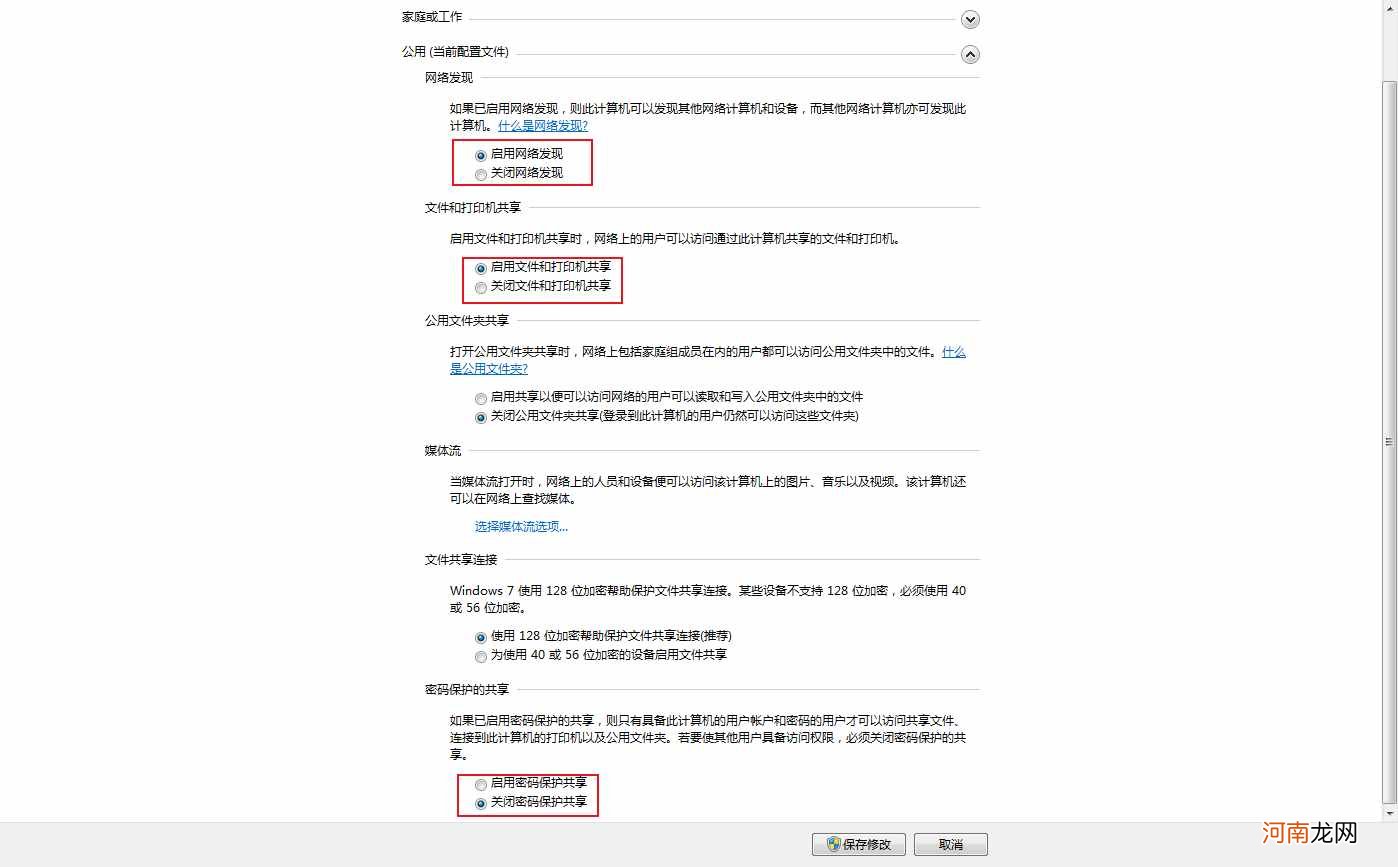
文章插图
第三步:点击“开始菜单”,选择“设备与打印机”,鼠标右击选择需要共享的打印机,点击“打印机属性”,勾选“共享这台打印机” 。
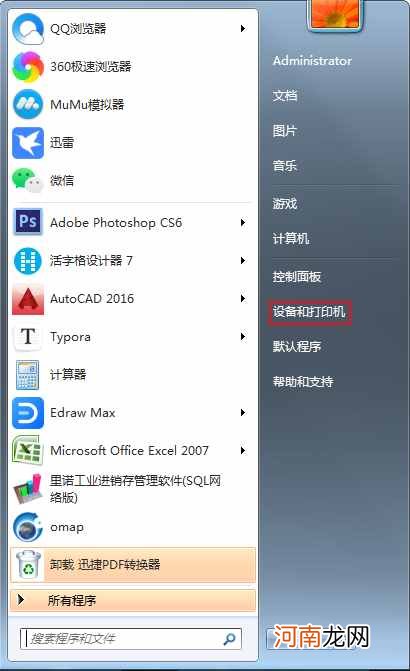
文章插图
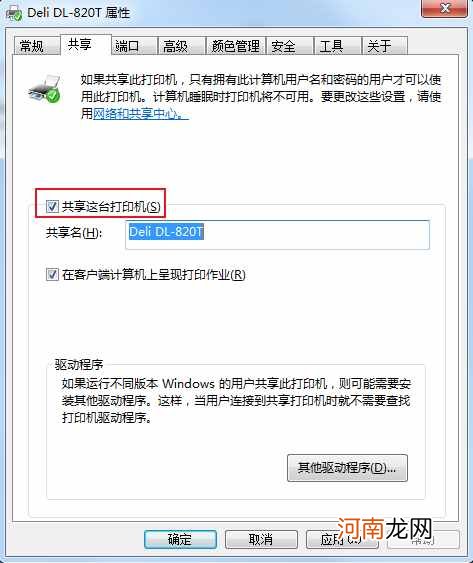
文章插图
第四步:在需要使用该打印机的电脑上重复进行上面的第二步操作,这里不再累述 。
第五步:在需要使用该打印机的电脑上打开“运行“”程序,快捷键:win+r即可打开 。输入第一步里面的计算机名(\\+计算机名) 。
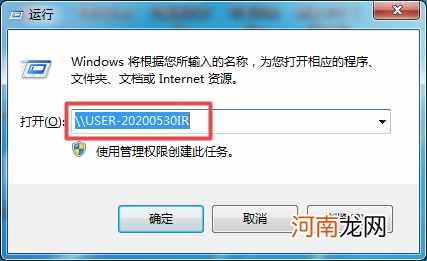
文章插图
第六步:点击确定后,鼠标双击需要连接的打印机,选择安装驱动程序,等待安装完成即可 。
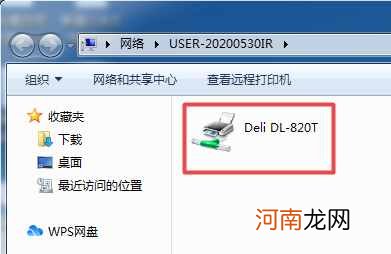
文章插图
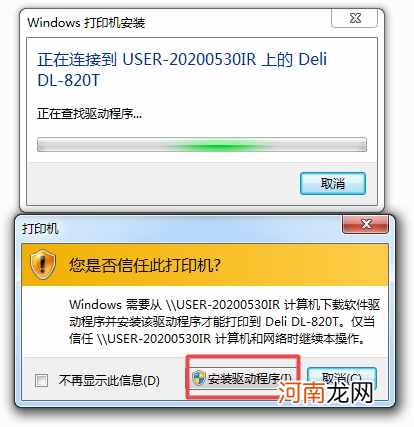
文章插图
总结:对于不同windows主机的操作系统来说,打印机设置打印共享的过程大同小异,方法也多种多样,选择自己喜欢的方式即可 。
- 如何查手机定位在哪 怎么用手机查一个人的定位
- 如何定位他人手机位置 怎样查手机是否支持北斗定位华为
- 如何查手机定位在哪里? 怎样查手机用什么定位系统
- 如何免费查手机定位 怎样查手机有没有被别人定位监控
- 创业者如何找到创业定位 定位创业做什么好
- 哪里有共享单车 怎么查找附近哪里有共享单车
- 如何关闭分享花呗 怎么关闭花呗功能
- 哪个牌子的产妇钙片 孕妇钙片哪个牌子好
- 如何创业白手起家业投资什么比较好 白手起家创业做什么好项目
- 今日教程分享 怎么知道别人的微信聊天记录
