
文章插图
“格式”选项卡
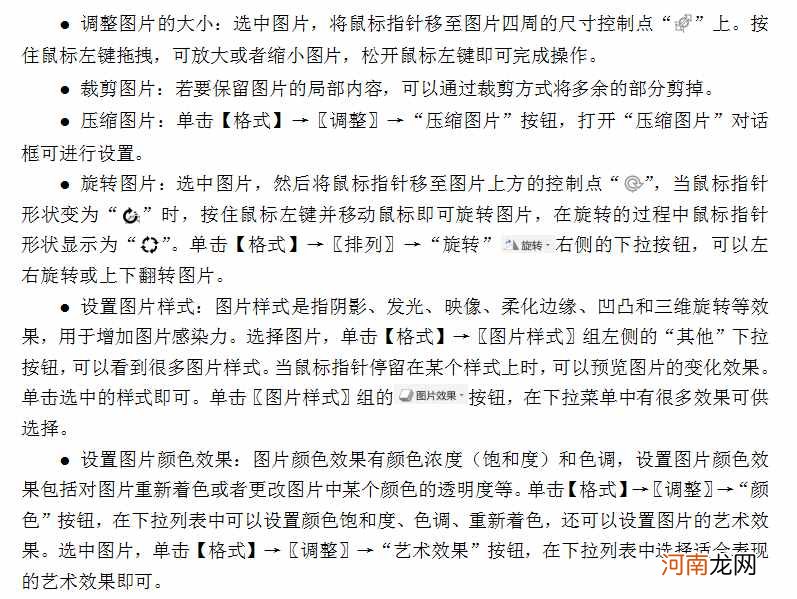
文章插图
3.图形操作
PowerPoint 2016提供了强大的绘图工具用于在幻灯片中加入形状,如线条、形状、箭头、公式、流程图、标注、动作按钮等 。选中需要绘图的幻灯片,单击【开始】→〖绘图〗→"文本框"按钮 。这时鼠标变为"↓",按住鼠标左键不放拖动鼠标进行绘制,绘制完成后,释放鼠标左键 。绘制了一个文本框后,单击鼠标右键,在弹出的快捷菜单中选择"编辑文字",这时文本框中出现闪烁的光标,就可以输入文字了,还可以调整文字的字体、字号、段落间距等 。单击"绘图"右侧的"其他"按钮,在下拉列表中可以选择需要绘制的各种形状 。图形绘制完成后,还可以根据需要添加文字、调整图形的位置和大小、对图形进行旋转或翻转、设置叠放次序、进行对象的组合等 。
4.表格和图表操作
(1)使用表格 。在"工作总结"PPT的第4个幻灯片中插入表格,单击【插入】→〖表格〗→"表格"按钮,将鼠标指针移至下拉菜单中的小栅格处 。可以看到,随着鼠标指针的移动,被选中的小栅格变色,幻灯片中出现表格预览 。确定了表格的行和列后单击鼠标即可 。若要插入比较复杂的表格,可以在"表格"按钮的下拉菜单中单击"插入表格",此时弹出"插入表格"对话框 。在该对话框中设置表格的列数和行数,单击"确定"按钮即可 。表格可以像文本框一样被选中、移动、调整大小和删除 。还可以使用选项卡中的其他命令设计表格样式,如插入表格的行和列、改变行高和列宽、进行单元格的拆分和合并等 。(2)创建图表 。图表是通过图形来表达表格数据的一种直观、有效的方法 。图表根据表格内的数据自动生成,如果表格中的数据被修改,则相应的图表也随之变化 。在"工作总结"PPT的第5个幻灯片中插入图表,单击【插入】→〖插图〗→"图表"按钮,随即弹出"插入图表"对话框 。在该对话框中先单击图表类型,如"柱形图",然后在右侧选择某种柱形图,如"簇状柱形图",单击"确定"按钮即可 。插入图表后进入图表编辑状态,系统显示Excel数据表窗口,这时用户需要输入自己的数据以替代原来的模板数据,使图表符合自己的需要 。在功能区的"设计"和"格式"两个选项卡中,可以更改图表的样式、布局、形状和字体等,如图6.43所示 。

文章插图
“图表工具”的“设计”和“格式”选项卡
6.2.4 创建SmartArt图形
1.插入SmartArt图形
在"工作总结"PPT的第6个幻灯片中插入SmartArt图形,单击【插入】→〖插图〗→"SmartArt"按钮,随即弹出"选择SmartArt图形"对话框,如图6.44所示 。在该对话框中选择所需的类型和布局,单击"确定"按钮即可 。
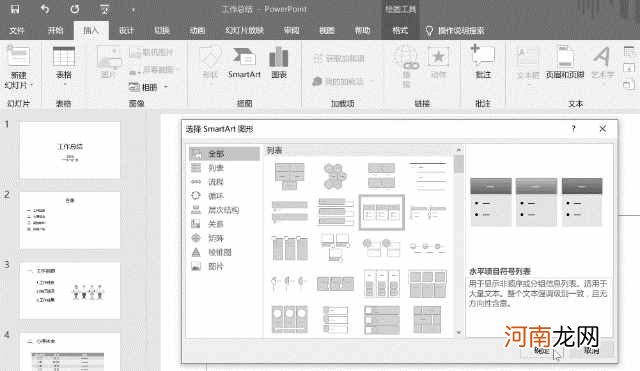
文章插图
“选择SmartArt图形”对话框
插入SmartArt图形后,新增了“SmartArt工具”功能区,有“设计”和“格式”两个选项卡 。单击图形中的文本框直接输入文字,也可以在左侧的“在此处键入文字”窗口中输入文字 。
(1)在现有SmartArt图形中添加形状 。单击幻灯片中的SmartArt图形,然后单击距离要添加新形状位置最近的现有形状,如“团队” 。单击“SmartArt图形”的【设计】→〖创建图形〗→“添加形状”右侧的下拉按钮,在弹出的菜单中选择“在后面添加形状” 。于是在“团队”的后面添加了一个新的形状 。可以单击“在此处键入文字”窗口,将指针移到“团队”文本之前,然后按Enter键,于是在“团队”之前添加了一个形状 。
- 电脑怎么发电子版邮箱 发邮件怎么发
- 笔记本电脑无法连接wifi怎么办 笔记本电脑怎么连wifi
- 我的电脑在哪里 苹果电脑我的电脑在哪里
- word选项在哪里 mac电脑里word选项在哪里
- 电脑声卡在哪里 电脑声卡在哪里设置
- 微信聊天记录存在哪里 企业微信聊天记录存在哪里
- 我从哪里来 我从哪里来ppt课件
- 电脑分辨率在哪里设置 苹果电脑分辨率在哪里设置
- 截屏后的图片在哪里 苹果电脑截屏后的图片在哪里
- 怎样重做系统 台式电脑怎样重装系统
