这里以 Adobe Premiere Pro CS6 为例

文章插图
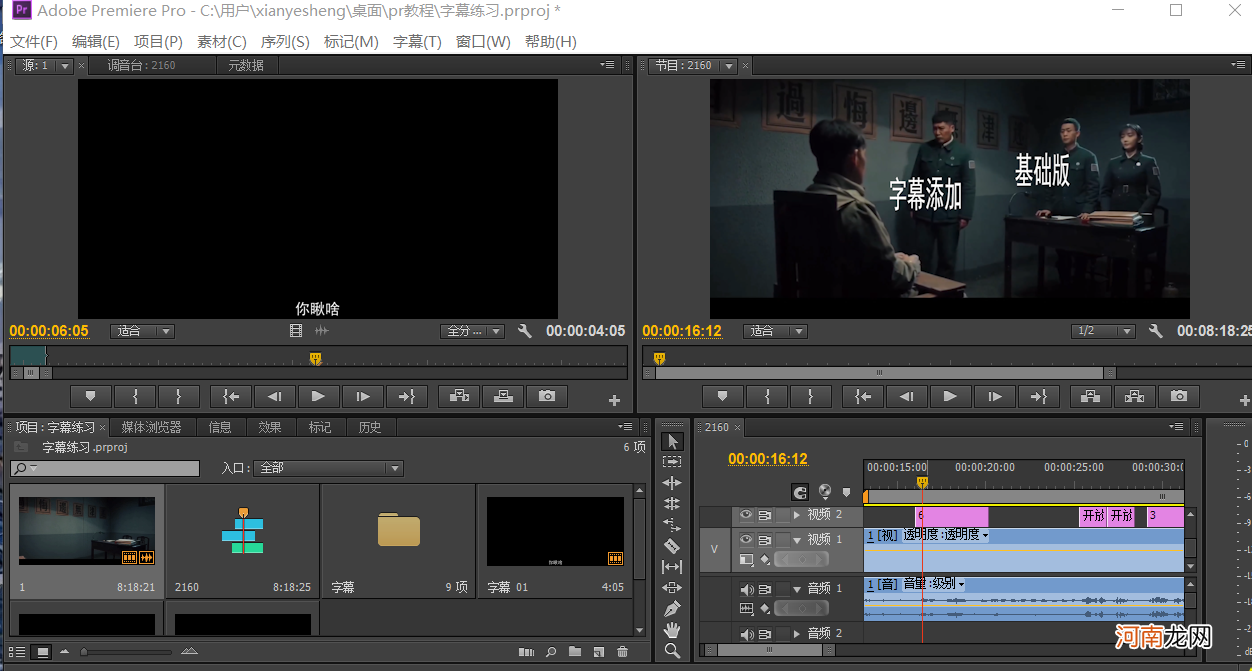
文章插图
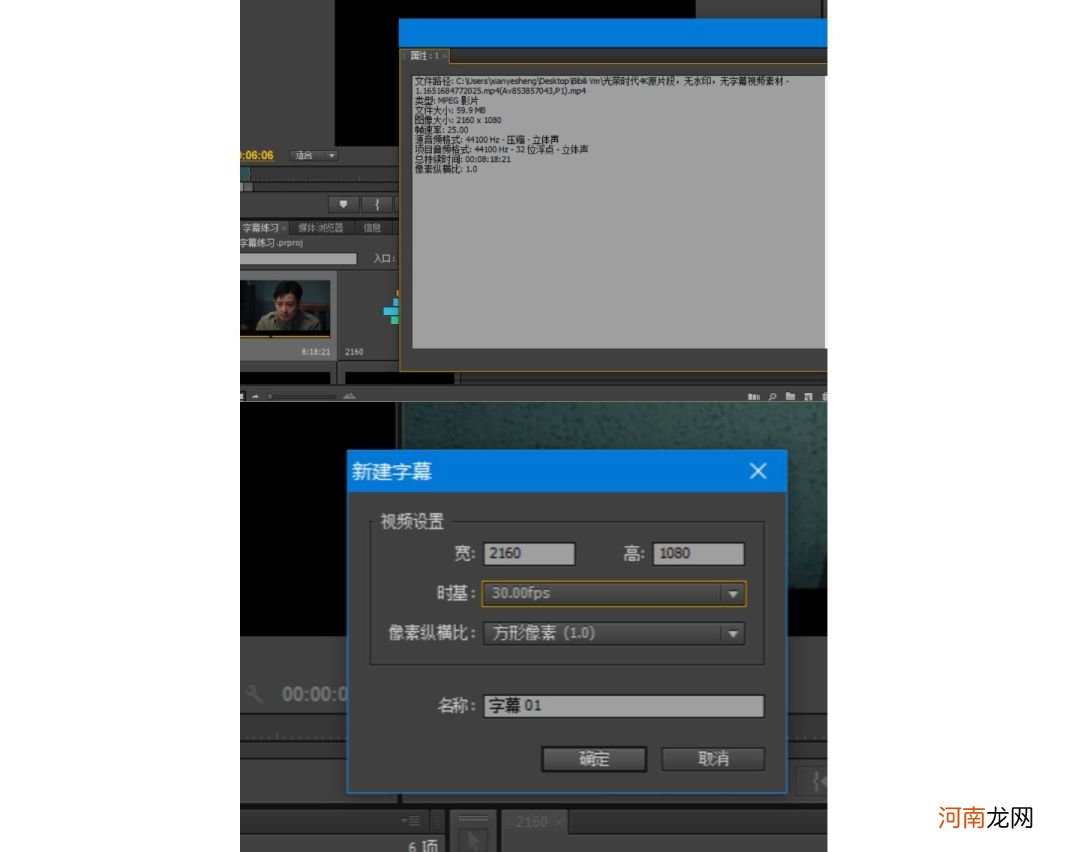
文章插图

文章插图

文章插图
字幕文件太长可以选择拉短或直接剪切 。
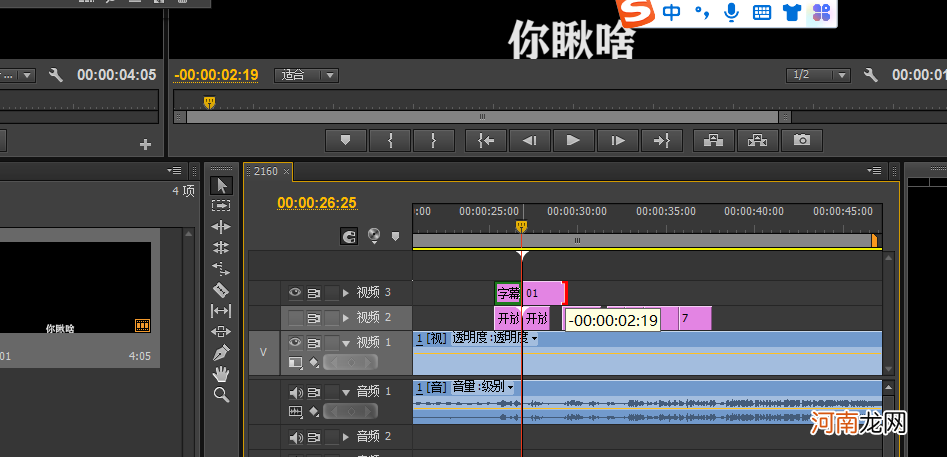
文章插图
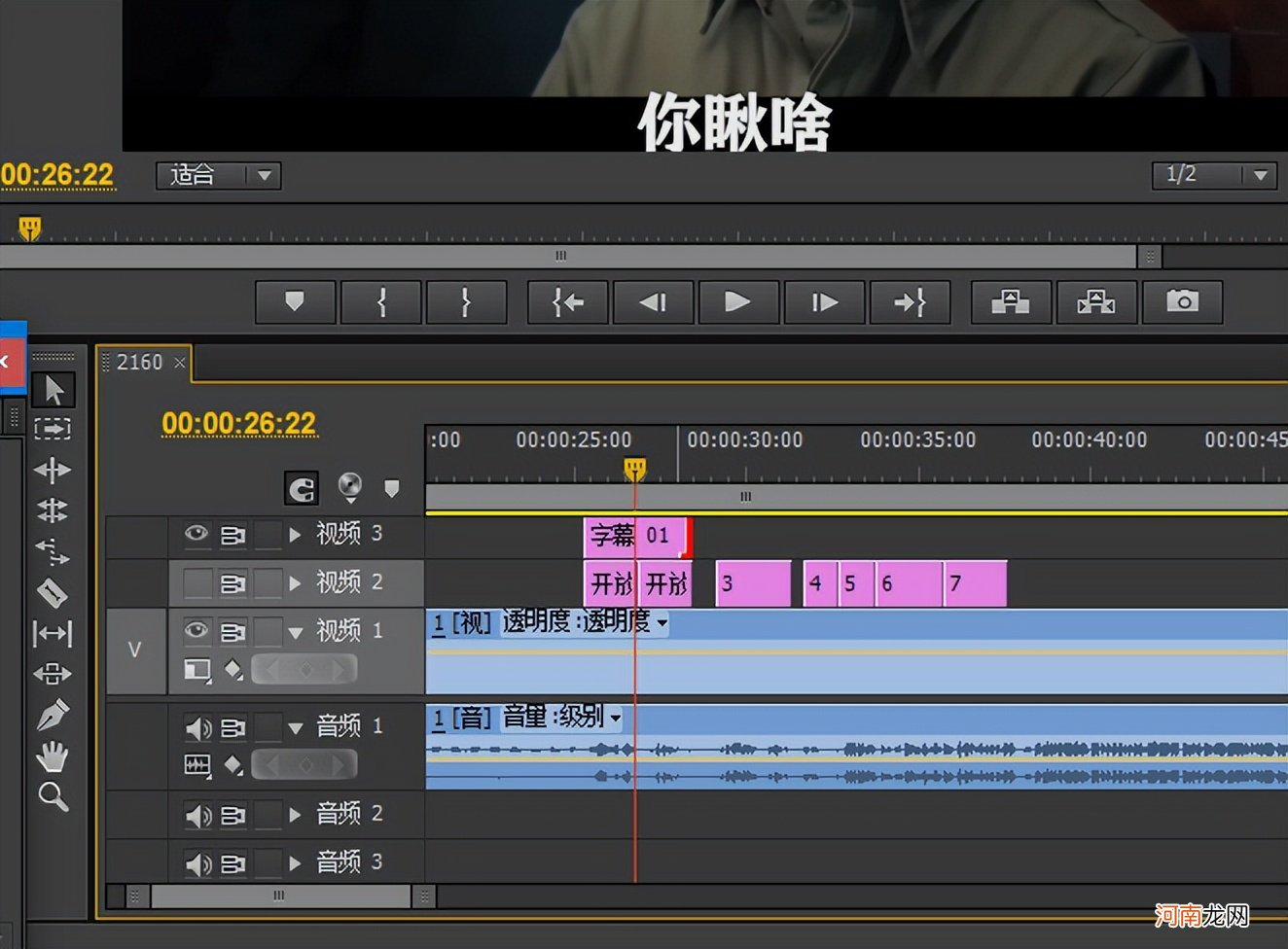
文章插图
再然后点击字幕文件Ctrl+c+v,你就能得到两个字幕了(Ps:也可以多复制几个)

文章插图

文章插图

文章插图
以上就是添加字幕的一种办法了
最后提示:别忘了保存项目哦!
本文到此结束,希望对大家有所帮助 。
- 手机微信如何退出群聊,手机怎么登录2个微信
- 飞盘媛是什么意思指什么人,如何看待突然火起来的飞盘媛?
- 如何减掉大象腿推荐 怎样瘦大象腿有效
- 如何提升自己的意志力 怎么磨练意志力
- 天秤座女人今日运势如何 天秤座女生今天的运势如何
- 电脑启动项在哪里设置 如何打开电脑启动项设置
- 蓝炬星集成灶蒸烤一体机的价格 蓝炬星蒸烤一体如何使用
- 奥密克戎病毒如何消杀
- 如何判定时空伴随者
- 月子期间的注意事项 如何科学坐月子不落病
