最近偶尔在处理服务器的配置,大致也就是基本的组(多)RAID和设置操作系统,基本没什么难度,但玩的少,每次都会查一下资料,于是自己记录一下操作流程吧 。
1.配置开机自动上电这是一台Dell的R740服务器,同类型R系列产品操作类似,上电后等待自检,到出现此页面时按下键盘的F2,进入BIOS配置页面 。

文章插图
点击第一项目System BIOS,进入到系统的BIOS配置项目 。
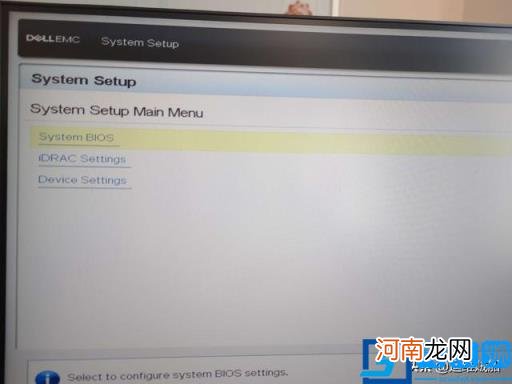
文章插图
然后进入到system security,将AC Power Recovery设置修改为ON,保存退出即可 。
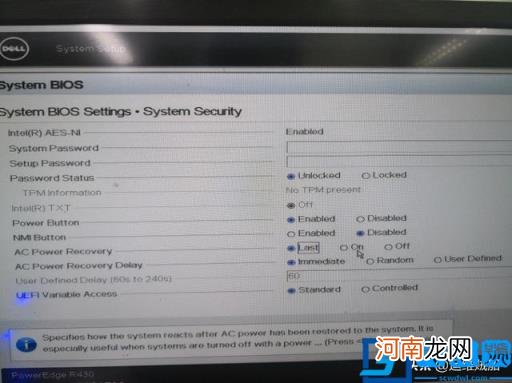
文章插图
2.配置Raid阵列
Raid的概念就不多介绍了,看这张图一目了然 。

文章插图
当然想知道具体的各种Raid的最低磁盘个数和空间利用率,可参考下面的表格 。
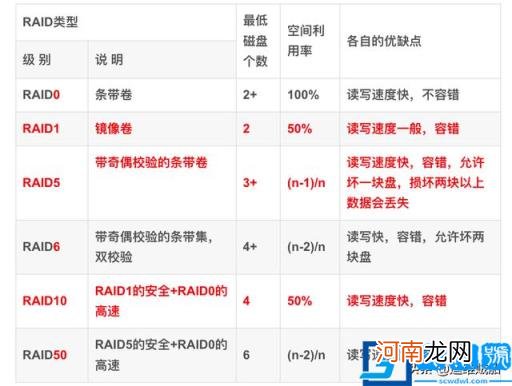
文章插图
服务器配置Raid之前,需要综合考虑安全性和读写速度,也可以同时兼顾为不同的磁盘组不同的Raid 。我们工作中最常用的是Raid5和Raid10,下面实际配置演示 。
首先依然是进入到BIOS当中,在“System BIOS Setting”中找到“SATA Settings” 。
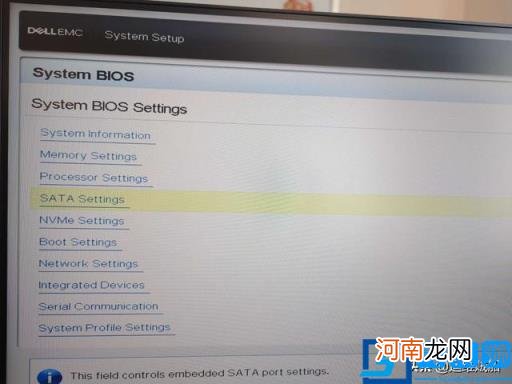
文章插图
这里将磁盘的模式修改为“RAID Mode”,修改此选项之后才能在后续配置阵列,否则磁盘将以普通模式在系统中单块呈现 。
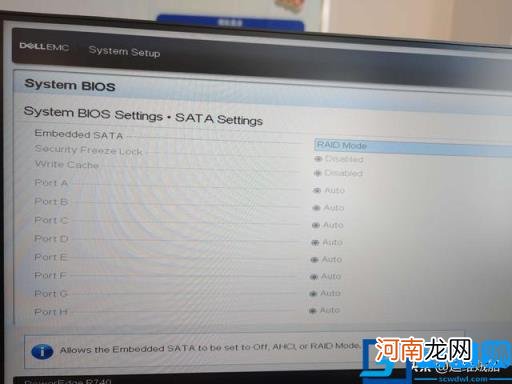
文章插图
回到上层目录,选择“Device Setting” 。
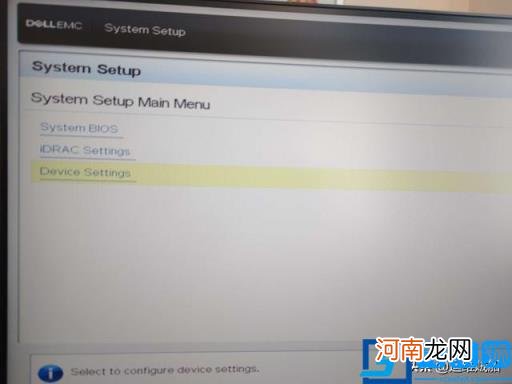
文章插图
进入后,选择第一项
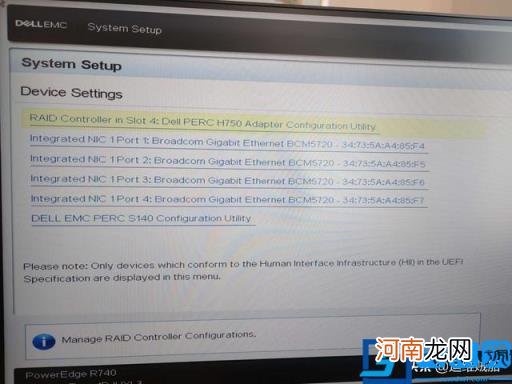
文章插图
然后进入Main Menu和选择“Configuration Management”

文章插图
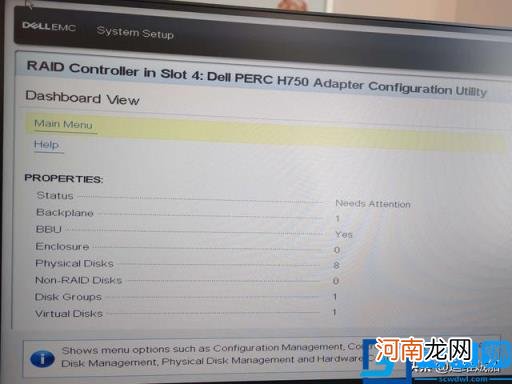
文章插图
选择“View Disk Group Properties”
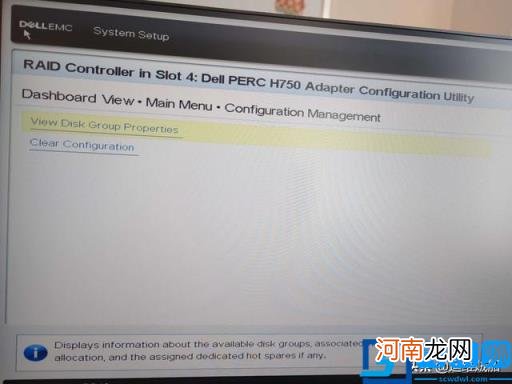
文章插图
这里我们选择第二项,创建一个虚拟磁盘 。

文章插图
在这里就可以根据我们的需要选择RAID模式 。
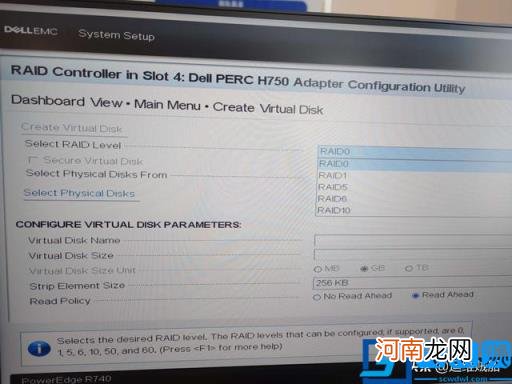
文章插图
点击“Select Physical Disks”,选择我们Raid下的磁盘 。
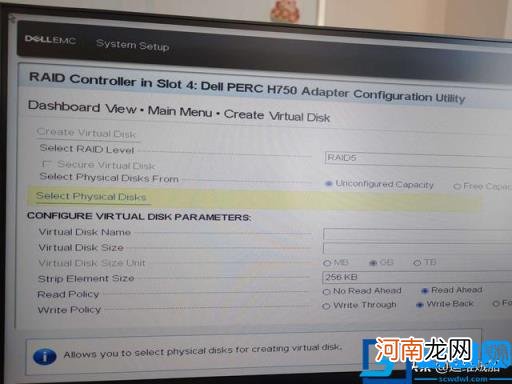
文章插图
这里我使用Raid 5并把所有磁盘都勾选上,选好后点击上面的Apply Change应用 。
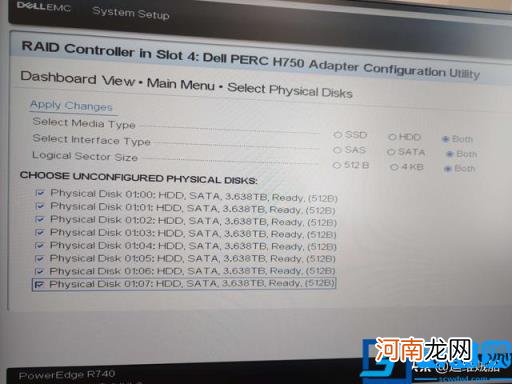
文章插图
如果你不勾选全盘的话,还可以将剩下的硬盘组成其它形式的整列 。比如我分别组了Raid5和Raid 10,上层呈现不同的Raid组 。组多Raid时,建议在服务器磁盘上表明不同磁盘的整理方式和序号,方便后续维护 。
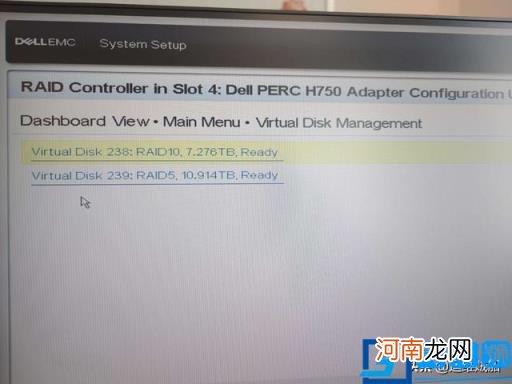
文章插图
组完Raid之后,还有一个创建虚拟磁盘的步骤,相当于格式化,将Raid下的硬盘整合成一整块磁盘,这里未截图,可根据引导配置 。
最后配置一下引导磁盘,完成!
【电脑装机配置表格 最新电脑装机配置单】
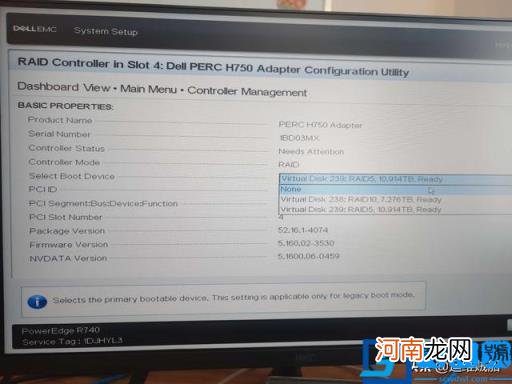
- 台式电脑如何连接无线网????? 台式电脑如何连接无线网络呢
- 自制(自制电容笔教程 电容笔)
- 电脑风扇声音大怎么办 电脑风扇声音大怎么办嗡嗡响
- u盘插电脑上提示格式化解决方法 u盘插电脑上就提示格式化
- 为什么电脑突然没声音了呢 为什么电脑突然没声音了
- 电脑鼠标拆卸组装教程图解鼠标的拆解过程 鼠标怎么拆开清理
- 设置笔记本开机密码教程 电脑怎么设置开机密码锁屏
- 平板电脑什么价位合适 想买个平板电脑价格便宜又实用型
- 电脑键盘锁住了怎么调出来 笔记本电脑键盘打不出字按哪个键恢复
- 游戏本电脑十大品牌排行榜 游戏本电脑品牌排名
